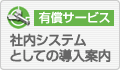本ご利用ガイドは初回ご利用者向けに、簡略化した内容でCADデータダウンロードの手順をご案内しております。より詳細なご案内につきましては、PARTcommunityヘルプを御覧下さりますようお願いいたします。
- 初めに : ご利用環境の確認
- STEP1 : 初めの設定について(フォーマットの選択)
- STEP2 : ダウンロードするパーツを選択する
- STEP3 : プレビュー画面の使い方
- STEP4 : パーツデータをダウンロードする
- STEP5 : ダウンロードしたデータについて
【ご利用可能なブラウザ】
ブラウザ : Internet Explorer 8.0 以上 またはFirefox 3 以上 またはOpera 10以上
インターネット回線はADSLや光ファイバなどのブロードバンド接続でお使いください。
【ご利用に必要な設定】 ※必ずご確認下さい
PARTcommunityをご利用いただく際には、下記の項目が設定されている必要があります。正常に動作しないようでしたら、下記リンクより設定のご確認およびインストールを行って下さい。
- JavaScriptおよびCookieが有効である事
≫ 確認および設定方法 - ActiveX のインストール
≫ 事前にこちらより専用プログラムをインストールしてご利用下さい。
詳細は「STEP3.プレビュー画面の使い方」をご覧ください。
 初めの設定について
初めの設定について
CADデータをダウンロードする前に、ダウンロードするCADフォーマットの設定が必要となります。
(1)ダウンロードフォーマットの選択
画面右下に表示されているの「CADフォーマットの選択」より設定が可能です。
フォーマットがまだ未設定の場合には、初回ダウンロード実行時に自動的に設定画面が開かれます。
なお、ver2.1よりCADフォーマットは最大3種類まで選択が可能となりました。
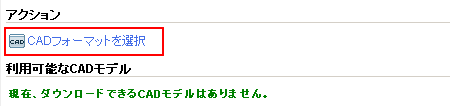
(2)画層の設定(2次元図面を取得する場合)
PARTcommunityで2次元図面をダウンロードする場合には、事前に画層の設定を行うことが可能です。
設定しておくことで、ご利用状況に合わせた図面をダウンロードできます。
※画層設定の仕方に関しましてはこちらをご覧下さい。
1.画層設定について
 ダウンロードするパーツを選択する
ダウンロードするパーツを選択する
(1)シンボルから選択
バーツの選択は、カタログの画面に表示されるはシンボルから選択できます。
ログイン時には、メーカーロゴが表示されており、目的のメーカーをクリックすることで、
製品画像の中から目的の製品を探し出せます。
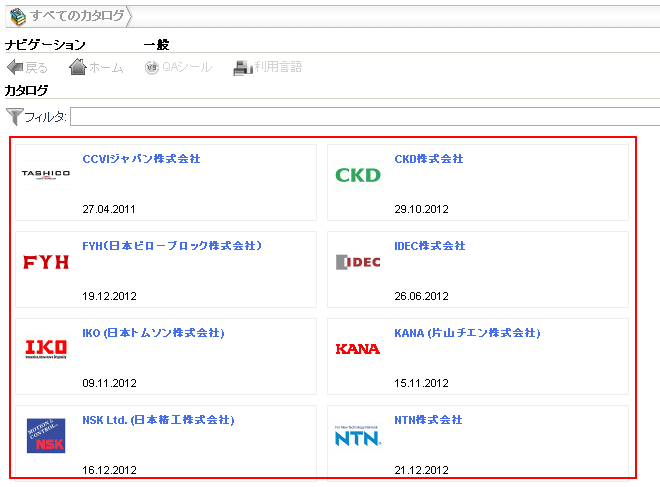
(2)名称から検索
PARTcommunity ver2.1よりテキスト検索ができるようになりました。
製品の型番や名称を入力して検索が行えます。
AND検索やOR検索にも対応しております。(詳細はこちら)
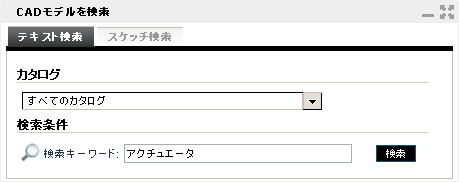
(3)テーブルの絞込み
製品を選んで行くと、今度はシンボルのウィンドウに製品テーブルが表示されます。
テーブルは下の画像のアイコンをクリックすることで、絞込みを行うことができます。
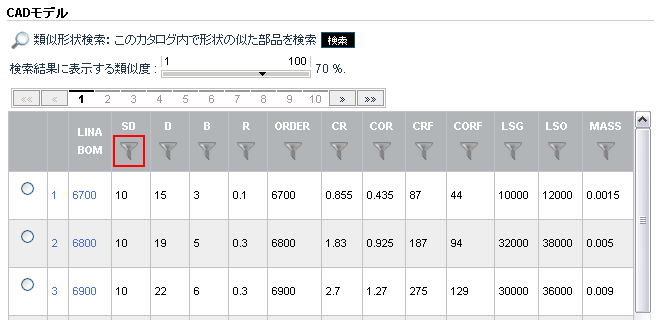
(4)サイズの決定
テーブルより目的のサイズを見つけ出したら、サイズを決定します。
サイズの決定にはテーブルに表示されているラジオボタンをチェックするか、型番をクリックする2通りがあります。前者の場合、テーブル表示を維持したまま、特定の製品を選択状態にします。後者の場合、詳細オプションの設定画面に移動します。

(5)オプションの設定
サイズを決定したら、最後にオプションの設定を確認します。テーブル右側にオプションの設定が表示されるので、値を入力または選択し、仕様を設定してください。テーブルの行選択ですべての仕様が確定できる製品の場合には、(4)のラジオボタンによる選択のみで、データのダウンロードが可能です。
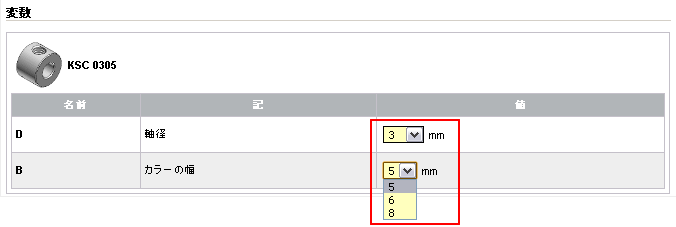
(6)部品を確認する
ダウンロードしたい製品がオプションまで確定したら、
アクションに表示されているプレビューボタンをクリックして製品の外観を確認してみましょう。
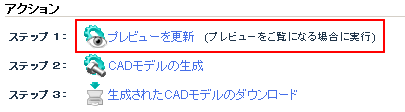
 プレビュー画面の使い方
プレビュー画面の使い方
(1)ActiveX (part web viewer) のインストール
CADデータのプレビューにはActiveX(part web viewer)のインストールが必要となります。
事前にこちらよりpartwebviewer.exeをダウンロードしてインストールしていただくか、
以下プレビュー画面に表示されるリンクよりダウンロードして、インストールして下さい。
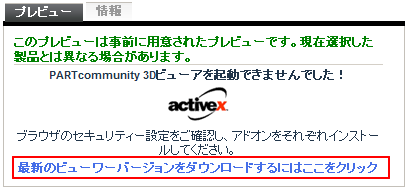
(2)プレビュー画面の操作
- 1.表示スタイルの切り替え
- 2.左より 全図形表示、自動回転、コメント表示
- 3.視点切り替え
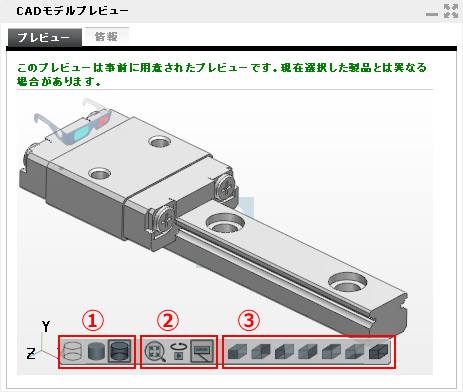
 パーツデータをダウンロードする
パーツデータをダウンロードする
(1)パーツダウンロード
部品の選択が出来たら、「CADモデルの生成」をクリックすることでパーツの生成を行います。
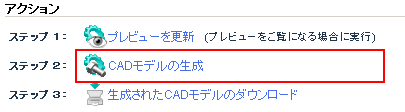
(2)フォーマットの変更
設定してあるフォーマットとは別のフォーマットでダウンロードを行いたい場合には「フォーマットの選択」を選ぶことで、フォーマット設定を開くことができます。
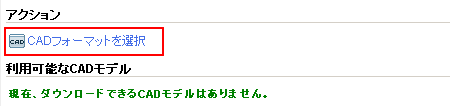
(3)利用可能なCADモデル
CADモデルの生成を実行した部品データは、ウィンドウ右下の[利用可能なCADモデル]に表示されます。データの生成は部品の複雑さにより異なります。ダウンロードが可能となると以下の画像のように[ダウンロード]のアイコンが表示されます。

ダウンロードのアイコンをクリックすると、以下の画面に移動します。こちらの画面で、生成しているCADフォーマットや利用言語の確認ができます。ダウンロードには、こちらの画面で[ダウンロード]のアイコンをクリックしてください。zip圧縮されたCADデータがお使いのコンピュータにダウンロードされます。
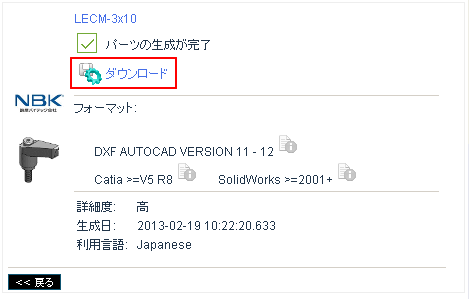
 ダウンロードしたデータについて
ダウンロードしたデータについて
ダウンロードされたデータはzip形式で圧縮されています。はじめに解凍をおこない、ファイルを展開してからご利用下さい。
(1)通常のデータ (ネイティブフォーマット)
PARTcommunityでは様々なCADでのネイティブフォーマット対応を実現したため、変換が不要でより安全にCADデータのご利用が可能です。ネイティブフォーマットの場合には、指定のCADでそのまま開くことができます。
(2)通常のデータ (中間フォーマット)
SAT、IGES、STEPといったの中間フォーマットをご指定の場合には、対応したCADソフトをご利用の上CAD側で変換を行ってご利用下さい。
(3)マクロデータ
PARTcommunityではいくつかのCADフォーマットにつきましては、実データではなくCAD上で実行することでモデルが作成されるマクロファイルなどでご提供いたしております。ファイルの実行方法につきましては、下記リンクの各フォーマット毎のリンクをご覧下さい。通常マクロファイルを目的のCADソフトにドラッグ&ドロップすることでデータが生成されます。
FAQ関連項目
・Solidworks(ソリッドワークス)のデータ形式でダウンロードしたが、Solidworksで読み込めない
より詳しい使い方につきましては、「PARTcommunityヘルプ」、
または「サポート・FAQ」を併せてご覧下さい。