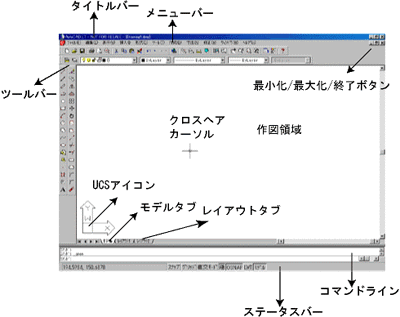| 週刊CAD講座 AutoCADの基本 |
第2回 AutoCADの画面解説 |
今回はAutoCADで使われている画面の解説です。コンピュータのソフトウェアはハードウェアと同じように各部分の名称をもっています。各部分の名称を知っていると書籍や他人に質問した時にスムーズに理解できるようになります。ここではAutoCADで使われている名称を解説しておきますので参考にしてください。
|
|||
これはAutoCADの機能ではありません。タスクバーはWindowsの機能になります。パソコンに電源を入れ、起動させると画面左下に[スタート]という文字が表示されています。このスタートボタンを含む画面一番下にあるバーのことを言います。Windowsでは2つ以上のアプリケーションを同時に実行することができますので、同時に行っている作業の画面を切り替えることにタスクバーを使用します。試しにAutoCADを起動させ、次にスタートから[プログラム][アクセサリ][ペイント]を起動させて見てください。AutoCADの上にかぶさって見えなくなってしまったか、見難くなったかと思います。この状態でタスクバーにあるAutoCADのボタンを押すとAutoCADがペイントの前面に表示されます。またペイントのボタンを押すとペイントが前面に表示されます。このようにWindowsではいくつかのアプリケーションを同時に起動しておき必要に応じて切り替えて作業します。インターネットエクスプローラ起動中にAutoCADを起動して作業することもできます。
|
|||
| タイトルバー Windowsのソフトウェアには標準的にウィンドウの上部に青い帯のようなものがあります。この帯のことをタイトルバーと呼びます。ここにはアプリケーションの名前と現在開いているファイル名が表示されます。現在開いているファイル名を確認する場合にはタイトルバーを見るとわかります。AutoCAD LTの起動時には「AutoCAD LT2000 [Drawing1.dwg]」と表示されます。ファイルを新規に作成すると[Drawing1.dwg]の部分が[Drawing2.dwg]と変更されます。また、[Drawing1.dwg]名前を付けて保存すると保存したファイル名が表示されるようになります。
|
|||
最大化ボタン 終了ボタン 補足
|
|||
タイトルバーの下にファイル、編集などと表示されている部分です。これもWindowsソフトウェアでは標準になっている機能です。ここはカテゴリ別に分類されていますのではじめて使うソフトウェアの場合にはこの部分を見てどのような機能があるのかを推測することができます。メニューバーをクリックするとその下に分類されたメニューがドロップダウン表示されます。AutoCADの場合には[ファイル]をクリックすると[新規作成]、[開く]、[閉じる]などファイルの出力や入力に関する機能が表示されます。 図形を作成するときには[作成]をクリックするとどのような図形が作成できるのか推測することができると思います。
|
|||
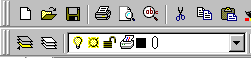 ツールバー ツールバーメニューバーの下に並んでいるアイコンボタンの群れをツールバーといいます。これもWindowsで標準になっている機能です。これはコマンドをアイコン(画像)で表示することによってその機能を直感的に判断できるようにしたものです。また、メニューバーと違い1回のマウスクリックでコマンドを実行できるようにもなっています。メニューバーでは[作成]から[円]、[作成]から[線分]などとっていかなくてはなりませんが、ツールバーではマウスを一回クリックするだけです。AutoCADの場合、
|
|||
| ステータスバー ウィンドウの一番下で現在の状態を表示している場所です。これもWindowsで標準になっている機能です。AutoCADでは一番左に座標位置が表示され、[スナップ]、[グリッド]などのボタンが表示されている部分です。作図の補助的な役目をします。
|
|||
| 以上はWindowsで標準的なものです。AutoCADの他WordやExcelなどでも確認してみてください。
|
|||
| 作業領域 AutoCADで実際に図形を描く場所のことです。この場所に描かれた図形がプロッタやプリンターで出力できます。マウスをタイトルバーからゆっくり作業領域に持っていくと矢印型のマウスアイコンが十字型のクロスヘアカーソル(後述)に変更されます。この状態で作業領域内を移動させて見ると、画面左下ステータスバーにある座標値が変化しているのがわかります。
|
|||
| クロスヘアカーソル 作業領域内ではマウスカーソルは通常クロスヘアカーソルと呼ばれる十字型の形に変更されます。このクロスヘアカーソルの状態は何かを作成する時の状態です。線分、円、長方形などを作成するときにはクロスヘアカーソルの状態になります。 補足
|
|||
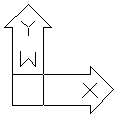 UCSアイコン UCSアイコンこれはユーザ座標系と言われるユーザが使用する平面をあらわしています。起動時にはXが右、Yが上を指していると思います。ユーザはこのXY平面状に図形を作成していくわけです。絵を書くときの画板のようなものを想像するとよいかも知れません。画板の位置を縦横斜めに変更して描きやすい位置にもっていきます。 AutoCAD LTを使っているユーザではあまり使うことはないかも知れません。しかしながら、3次元図形を作成する場合には必ず必要になってきます。 [表示]の[3Dビュー]などで視点を切り替えてUCSアイコンの表示だけでも確認してみてください。
|
|||
図形を作成する場所とそれをレイアウトする場所を切り替えます。通常モデルタブで表示されている場所をモデル空間と呼び、レイアウトタブではペーパー空間といいます。ペーバー空間はプロッタ、プリンタ出力のイメージを表示しているものだと考えてもいいですが、AutoCAD独自の機能がありますので後で詳しく見ていきます。
|
|||
この場所はAutoCADで最も重要な個所です。ここにはこれまで行った操作の履歴が残ります。各操作に対する受け答えも全て表示されます。極端な話をすれば、コマンドラインだけを見て全ての操作をすることができます。試しにコマンドラインに「L」と入力しEnterキーを押してみてください。「1点目を指定」と表示されます。「0,0」と入力しEnterキーを押します。次に「100,0」Enterキーを押し、最後にEnterキーを押すと原点「0,0」から100の線分が作成されます。以上の操作はコマンドラインだけで行うことができます。 コマンド: l 図形の作成は以上の操作を繰り返すことですので何か操作をしたときには必ずコマンドラインを見るようにしましょう。特にAutoCADになれていない時は、何か一つのボタンを押すたびごとにコマンドラインを見る癖をつけるようにしてください。
|
|||
| 今回はAutoCADの名称解説でした。これだけ知っていれば市販の解説書を購入してもとりあえず、なんとなく言われていることが理解できるのではないかと思います。また、AutoCADのサポートに電話した時は以上の名称を知っていれば話が早く済むことでしょう。 今回はAutoCADの解説ですのでWindowsの解説は共通する部分を除きまったくしませんでした。しかしAutoCADを使用する上ではWindowsの基本的な使用方法も知っておかなくてはなりません。そうでなければ、図面の受け渡しの時に困ってしまいます。Windowsの基本的な解説は後日他の個所で行いたいと思いますので、今回はこれで終了にします。
|
|||