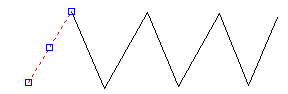| 週刊CAD講座 AutoCADの基本 |
第4回 補助機能2 |
図形の選択 |
|||
| Autocadにはいくつかの選択方法があります。便利な機能から本当に使うのかどうかわからないような選択方法まであります。ここではよく使う選択オプションを中心に解説します。例によってあまり使わない機能は簡単な解説にとどめます。
|
|||
| Crossing[交差(C)] | |||
| 交差選択は次に紹介する窓選択と同じくらいよく使います。交差選択と窓選択の違いは非常に重要なものですのでこの機会に完全に理解しておきましょう。 図形を選択させる前に、適当な図形を描いておきましょう。線分(LINE)コマンドでジグザグの線分を作成します。  |
|||
| では、選択の練習を行いましょう。削除(ERASE)を呼び出してください。 削除コマンドを呼び出すと「オブジェクトを選択」と表示されます。この時、「C」と入力してみてください。コマンドラインに「最初のコーナーを指定」と表示されますので適当な一点をクリックします。そうすると点線表示の四角形が描かれるはずです。  |
|||
| この四角形内に図形の一部が少しでも入るようにマウスを移動して選択します。選択位置が決まったらマウスをクリックします。これは四角形の中に図形の一部分でも入っているものを全て選択します。ですので四角形で図形の全てを選択する必要はありません。 確認が終わりましたら、「ESC」ボタンを押してキャンセルしておいてください。
|
|||
| Window[窓(W)] | |||
| 交差選択は図形が四角形の枠内に少しでも入っている場合に選択できました。窓選択では四角形の枠内に図形が完全に入っていないと選択できません。 削除(ERASE)を呼び出してください。 削除コマンドを呼び出すと「オブジェクトを選択」と表示されます。この時、「W」と入力してみてください。「最初のコーナーを指定」と表示されますので適当な一点をクリックします。そうすると実線表示の四角形が描かれるはずです。 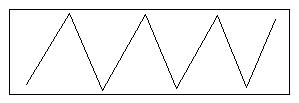 図形を全て含むようにして選択してください。選択位置が決まったらマウスをクリックします。これで図形が選択できたはずです。確認できましたら、キャンセルします。 図形の選択が確認できましたら、もう一度図形の一部だけを囲むようにして選択してみてください。窓選択では図形を選択することができないはずです。 |
|||
| 以上の操作を今度はコマンドオプションを入力せずに行うことができます。 まずは図形の右側の適当な場所をクリックしてマウスをゆっくり左側に動かしてみてください。 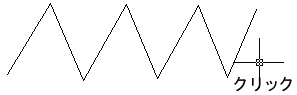 |
|||
| そうすると点線表示の四角形が描かれるはずです。次に図形の左側の適当な場所をクリックし、右側に動かしてみてください。そうすると今度は実線表示で四角形が表示されるはずです。マウスをクリックした場所から、左側に動かすと交差選択になり、右側に動かすと窓選択になります。通常はコマンドで「C」「W」を入力するのではなくこのようにマウスの動きで交差選択と窓選択を切り替えて使います。
|
|||
| Add[追加(A)]・Remove[除外(R)] | |||
| 交差選択は「C」、窓選択は「W」でした。追加のコマンドは「A」・除外は「R」です。ここまでの解説を読まれた方は追加・除外オプションの使用方法がどのようなものか大体の予想がつくのではないでしょうか。図形を選択した時に後で追加で選択したい場合に「A」、除外したい場合に「R」オプションを入力します。 しかしながら、追加・除外コマンドも通常はコマンドオプションではなく、他の操作で行います。 まず図形を追加する場合は再度マウスでクリックするだけで追加で選択できます。次に除外ですが、これはキーバードの「Shift」キーを押しながら除外したい図形を選択します。そうするとわざわざコマンドオプションを入力しなくても追加・除外することができます。 追加オプションは除外オプションを選択し「除外するオブジェクトを選択」と表示されている場合、除外オプションを解除するのに「A」追加オプションを使います。
|
|||
| CPolygon[ポリゴン交差(CP)]・WPolygon[ポリゴン窓(WP)] | |||
| これまでの選択方法は四角形で囲むか一つ一つ選択するかのどちらかでした。ポリゴン選択は四角形だけではなく、多角形での選択ができます。 しかしながら、この機能は他の選択方法で代用できるためあまり使われることがありません。 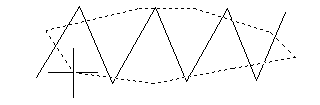 |
|||
| Fence[フェンス(F)] | |||
| このオプションは線分を引くようにしてその線分に交差している図形を選択できます。 削除(ERASE)を呼び出してください。 削除コマンドを呼び出すと「オブジェクトを選択」と表示されます。この時、「F」と入力してみてください。「フェンスの1点目」と表示されますので適当な一点をクリックします。そうすると線分コマンドと同様にラバーバンドが伸びます。コマンドラインには「線分の端点を指定」と表示されます。次に適当な1点を指示すると線分コマンド同じように点線のラインが表示されます。選択した後、マウスの右クリックで選択を終了します。これで図形が選択できたはずです。確認できましたら、キャンセルします。 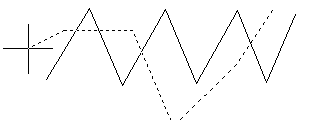 このオプションも使用する機会はそれほどないかも知れません。しかしながら、図形が複雑な場合でしかも一度に多くの図形を選択する場合などには非常に有効です。
|
|||
| Last[最後(L)] | |||
| 直前に選択していた図形を選択します。2Dの図形を作成しているだけではあまり使うことがないかもしれません。これは、コマンド入力に慣れた方がすばやく選択したい場合やマクロやリスプを使ってプログラムを作成する場合によく使います。
|
|||
| ALL[すべて(ALL)] | |||
| このオプションはよく使います。ある特定の線分全てやある色の図形を全て選択する場合などにも使用します。使い方は他のオプションと同様でキーボードに「All」と入力します。
|
|||
| Undo[元に戻す(U)] | |||
| これはオプションだけでなく、コマンドとしても同じものがあります。機能はひとつ前の状態に戻るというものです。例えば、間違えて削除してしまった場合に「U」と入力すると一つ前の状態に戻り、削除してしまった図形復活します。 試しに削除(Erase)コマンドで線分を削除してみてください。その後、「U」と入力すると削除する前の状態に戻ります。Undoコマンドは一度「U」と入力した後は、続けてEnterキーを入力すること図面を開いた最初の状態まで戻ることができます。 注意してほしいことは、Undoコマンドは一つ前の状態に戻るという機能で、決して図形を復活させるという機能はないということです。つまり図形を削除してその後いくつかの操作を行った後にUndoコマンドを実行しても図形は元通りにはなりません。図形を元通りに復活させるためには、図形を削除した後に行った操作も取り消して、図形が描かれていた状態にまで戻らなければなりません。 どうしても削除してしまった図形だけを復活させたい場合はOOPS[オブジェクト復活]コマンドを使用しなければなりません。
|
|||
| 重なった線分の選択 | |||
| 作図中に2度書きしてしまったり、コピーが失敗して線分同士が重なってしまった場合に重なった線分のどちらか一方を選択することができます。
例えば、1本のラインを描き、その上のまったく同じようにもう一本のラインを描いてしまった場合、このときピックボックスでクリックしてもどちらの線分を選択しているのかわかりません。こうした場合には、キーボードの「Ctrl」キーを押しながら、線分をクリックします。するとコマンドラインに「循環 オン」と表示されます。この状態でマウスを「クリック」(通常の左クリック)します。選択されている線分は次々と変更されるはずです。これは選択しているオブジェクトを循環しながら切り替えることになります。 試しに、線分を重ねて描きどのように選択されるのか確認してみましょう。
|
|||
| QSELECT[クイック選択]コマンド | |||
| Autocad2000から新たに追加されたコマンドです。様々な図形の要素によって図形を選択できます。例えば、赤色の線分だけ、または点線の線分だけを選択したい場合などに使用します。R14まではFILTERコマンドで同じ機能を提供していましたが、QSELECTコマンドはより直感的な使用感になりました。 簡単に確認してみましょう。 先ほどの図形から適当なものを選択してください。選択後、右クリックし「オブジェクトプロパティ管理」を選択します。 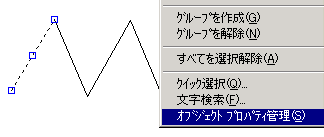 |
|||
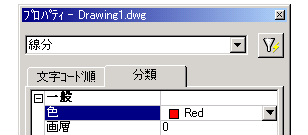 小さなウィンドウが表示されますので「色」を選択し、「赤」に変更してみてください。 |
|||
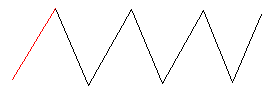 線分の一部が赤色の表示になれば準備完了です。 |
|||
それではメニューの「ツール」から「クイック選択」を選んでください。クリック選択のダイアログボックスが表示されます。 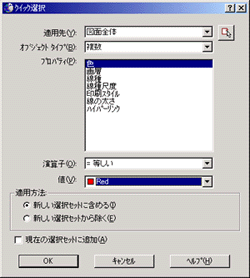 |
|||
| プロパティの色を選択し、値を「Red」にします。「OK」ボタンを押すと赤い線分だけが選択されます。また、値を「ByLayer」にして赤以外の線分が選択されることを確認してみてください。
|
|||
| 前回、直行モード・スナップ・グリッドまで解説し補助機能を終了させる予定でした。しかしながら、選択方法が思った以上に重要であったために今回はここまでにさせていただきます。前回同様「補助機能」は効率よい作図する上で不可欠の機能です。操作自体は簡単ですが、いつでも使えるように練習しておいてください。 次回こそは補助機能を終える予定です。 |
|||