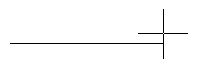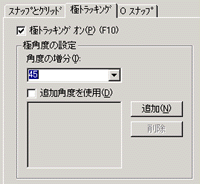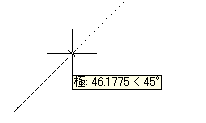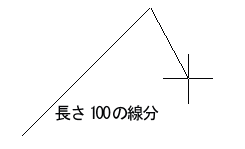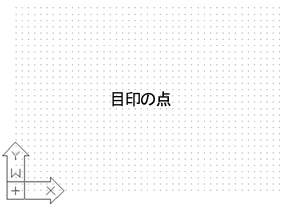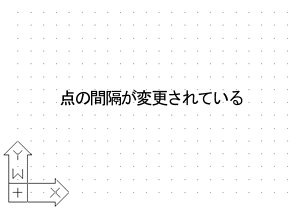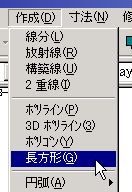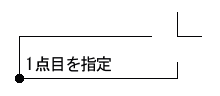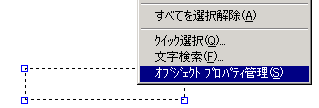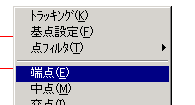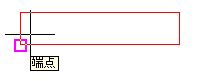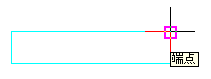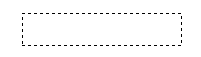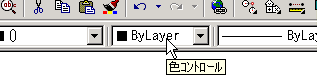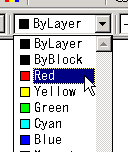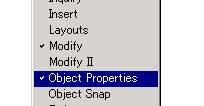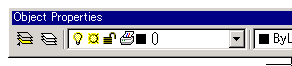| 週刊CAD講座 AutoCADの基本 |
第5回 補助機能3 |
直交モード |
||||||
線分作成時に線分の方向と距離が決まっている場合に使用します。 例えば、線分コマンドである一点をクリックします。その点からX方向(右側へ)100だけ進んだ線分を作成するとします。この場合、座標値入力を行うと「@100、0」と入力することになります。通してみると以下のようになります。 コマンド: l ・・・ライン(LINE)コマンドを呼び出します。
|
||||||
直交モードを使うと上記の座標値入力を簡単に行うことができます。 まずラインコマンドを呼び出します。適当な1点をクリックした後、ステータスバーにある「直交モード」のボタンを押して「オン」の状態にします。するとラバーバンドは90度単位の角度でしか動かなくなると思います。ここでマウスをX方向右側へ移動させておきます。
|
||||||
|
||||||
|
||||||
|
||||||
|
||||||
スナップ・グリッド |
||||||
スナップとグリッドは一緒に使うことが多いと思います。スナップはある決められた点にマウスカーソルが自動的に移動することで、例えば上下左右10ずつ移動してほしい場合にスナップの値をX・Y方向ともに「10」に設定します。 グリッドは作図領域内に目印をつけるようなものだと思ってよいでしょう。図面に10単位で点があれば点の数によって線分の長さがわかります。ただし、グリッドはそれだけでは単なる目印が表示されているだけですので正確な位置を把握するためには前述のスナップと一緒に使うことになると思います。
|
||||||
|
||||||
個人的にスナップ・グリッドを使うことはあまりありませんでした。しかしながら、最初から正確な位置を決めておき、その位置に点・放射線・構築線などの補助線を描く場合に使うかも知れません。
|
||||||
その他---図形の選択 |
||||||
図形の選択の個所で触れるべきでしたが、すっかり忘れていました。それは、図形が重なってしまった場合の選択方法です。例えば、1本のラインを描き、その上にまったく同じようにもう一本のラインを描いてしまった場合、このときピックボックスでクリックしてもどちらの線分を選択しているのかわかりません。こうした場合には、キーボードの「Ctrl」キーを押しながら、線分をクリックします。するとコマンドラインに「循環 オン」と表示されます。この状態でマウスを「クリック」(通常の左クリック)します。選択されている線分は次々と変更されるはずです。これは選択しているオブジェクトを循環しながら切り替えることになります。
|
||||||
「一方のコーナーを指定または」と表示されますので、適当な1点をクリックします。「もう一方のコーナーを指定」と表示されますので、「@100、20」と入力します。これでX方向に長い長方形が作成されたはずです。違った形状になってしまった場合は「@」が抜けているかもしれません。後でも解説しますが、「@(アットマーク)」は直前からの座標値を指定しています。コマンドラインの流れを載せておきます。
|
||||||
コマンド: rec RECTANGLE 一方のコーナーを指定 または [面取り(C)/高度(E)/フィレット(F)/厚さ(T)/幅(W)]: もう一方のコーナーを指定: @100,20 |
||||||
|
||||||
ダイアログボックスが表示されますので、「色」を「Red」にしておきます。変更が済んだら、右上の×ボタンでダイアログを消して起きます。
|
||||||
|
||||||
これで正確な位置が指定できました。
|
||||||
|
||||||
|
||||||
その他---色の変更 |
||||||
これまでに何度か色の変更を行ってきました。それは、「オブジェクトプロパティ管理」のダイアログからの変更でした。しかしもっと簡単に色を変更することができます。画面上部のツールバーを見てください。「Bylayer」と言う表示が確認できると思います。そしてその中にゆっくりマウスを近づけていくと「色コントロール」とツールチップ表示されるものがあると思います。この個所を変更することによっても色変更が可能です。
|
||||||
|
||||||
その他---ツールバーの表示 |
||||||
色の変更をしようとしたときにツールバーが表示されていないことがあります。これはツールバーが非表示設定になっているものと思われます。 まずツールバーが表示されているかどうか確認してみましょう。 ツールバー上にマウスを移動させます。場所はツールバーの上であればどこでもかましません。
|
||||||
|
||||||
今回は長方形の作成やオブジェクトスナップの使用などを行いました。初めての方は戸惑ったかもしれません。しかし今回で補助機能を終了し、次回から図形の作成に進むにはちょうどよいかも知れません。オブジェクトスナップなどはよく使う機能なので、今回戸惑ったとしても、そのうち慣れてくるとおもいますので心配する必要はないでしょう。 一応必要なものは全て書いたと思います。もし何か忘れていた場合には、その都度付け足したいと思います。 また、このコーナーについてのご意見・ご質問はメールでも会議室でもかまいません。 |
||||||