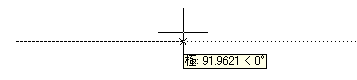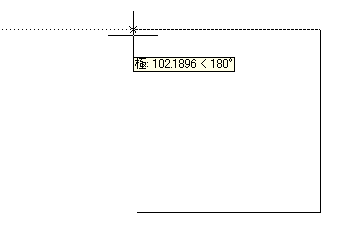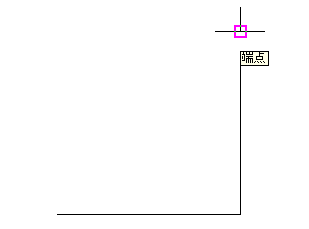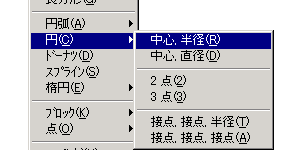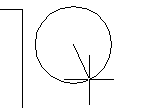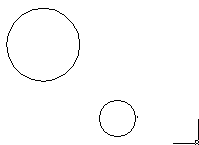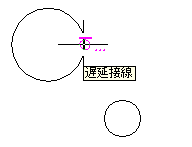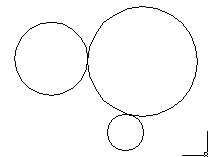|
 |
 |
 |
線分を描く |
| |
|
|
これまで何度か線分を描いてきましたので、基本的な使い方はお分かりいただけたと思います。今回はより実践に近い描き方を学びましょう。
|
| |
キーボードとマウス |
| |
|
|
線分作成コマンドの呼び出し方は
1.ツールバーを使う
2.メニューバーを使う
3.コマンドラインから入力する
などが一般的です。
このことは第1回目でもお伝えしました。
Autocadを使うとき、左手をキーボードに右手をマウスにおき、操作するのがこれまでは一般的でした。しかしR2000からは右クリックでの操作が可能になったためにほとんどマウスだけで操作することができるようになりました。これは便利になった反面以前から使われていた方にとっては少し面倒なことかもしれません。(オプションの基本設定で以前の設定に変更すればあまり関係ないかも)
ここでは、簡単かつ実用的な方法として、ツールバーとコマンドライン入力を中心にして話を進めていきます。
|
| |
|
|
まず、一辺100の正方形を描いてみましょう。
線分のツールバーをクリックして、「コマンド:
_line 1 点目を指定:」と表示されたら、適当な場所をクリックしてください。
マウスを右の方へ持っていき、極スナップのツールチップが表示され点線の延長線が表示されましたら、キーボードに「100」と入力してEnterキーを押してください。
(これは直交モードを使用して正方形を描く練習です。)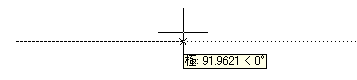
|
| |
|
|
「次の点を指定
」を表示されましたら、マウスを上に持っていき、また「100」と入力します。同じように上辺を描く場合にはマウスを左に持っていき「100」と入力しEnterキーを押します。
最後に上から下にマウスをもっていき、同様に「100」と入力すれば正方形が描けます。
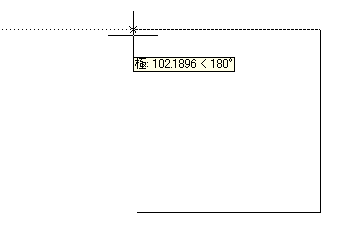
|
| |
途中で失敗したら |
| |
|
|
ここでもし途中まで書いて、コマンドを誤って終了してしまった人は、慌てず以前学習したオブジェクトスナップを思い出してください。オブジェクトスナップはある点へ正確にスナップすることができる機能です。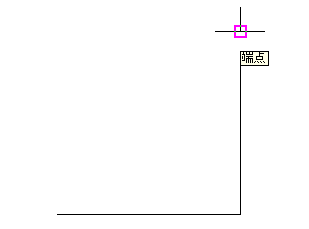
もう一度線分コマンドを呼び出し、「コマンド:
_line 1 点目を指定:」と表示されたらキーボードのShiftキーを押しながら、マウスを右クリックしてください。ポップアップメニューがでますので、「端点」を選択します。次に描きたい場所(途中で終わってしまった場所)へ、マウスを移動させると端点というツールチップが表示されますのでクリックします。これで先ほどと同じように描きたい方向にマウスをもっていき数値を入力します。
|
| |
|
|
四角形は描けたでしょうか?直交モードがうまく聞かない場合は、ステータスバーにある「極」か「直交モード」をクリックしてオンの状態にしてください。どちらをクリックしても大丈夫です。
|
| |
他の描き方 |
| |
|
|
以上の方法はまったく普通の方法ですが、他の方法もお伝えしましょう。といっても最後の一辺をどのように描くかだけの違いです。
先ほどは最後の一辺も直交モードを使って描きました。これは距離(100)と場所(最初の点)が決まっていたので、問題ありませんでした。しかし、多角形で距離と方向が正確にわからなかった場合は、この方法ではだめです。そこで、次に考えられるのが、オブジェクトスナップを使った方法です。これを使えば、最後の点に「端点」スナップを使って線分を描けます。
また、お気づきの方もいらっしゃるかと思いますが、コマンドラインに「[閉じる(C)/元に戻す(U)]」と表示されています。この「閉じる」オプションを使うと、描き始めた最初の点にスナップしてくれます。(ただしこの方法は途中でコマンドが終了してしまって描きなおした場合は使えません。あくまでもコマンド実行途中の最初の点にスナップすると思っていてください。)
|
| |
|
|
オブジェクトスナップと閉じるオプションはどちらもよく使います。使いやすい方で操作してください。
|
| |
自分は |
| |
|
|
四角形を描くだけでしたら、長方形コマンドを使って描いたほうがいいかも知れません。キーボードから「REC」と入力して適当な場所をクリックします。「もう一方のコーナーを指定:
」と表示されたら、「@100,100」と入力します。
RECは長方形コマンドのショートカット。「@」は直前の点からを意味します。四角形をこれ以上早く描く方法があるかも知れませんが、私は知りません。方法があったら、教えてください。
|
| |
円 |
| |
|
|
線分コマンドを使って一通り描けるようになれば、後の作成コマンドはそれほど苦労することはないでしょう。
円の作成方法は簡単ですので、今回はどのような描き方があるのか確認しておきましょう。
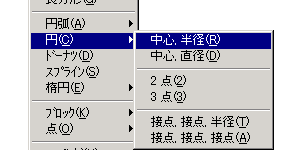
メニューバーから作成の円を選んでみてください。メニューの中には「中心、半径」や「接線、接線、接線」などが選択できるようになっています。これはこれらのオプションを使うことによって円を作成できることをあらわしています。
円を描く場合に中心と半径から作成したり、2点を通る円を作成したいことがあります。では、実際にいくつかのオプションを見ていきましょう。
|
| |
中心、半径 |
| |
|
|
ツールバーまたはキーボードから「c」と入力し、マウスの右クリックをします。
適当な1点をクリックします。
「円の半径を指定」と表示されたら適当な値(20)を入れます。または、ラバーバンドが伸びますので適当な点を指示します。(この時オブジェクトスナップも使えます。)
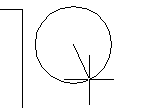
|
| |
中心、直径 |
| |
|
|
ツールバーまたはキーボードから「c」と入力し、マウスの右クリックをします。
適当な1点をクリックします。
円の半径を指定 または [直径(D)]と表示されましたら、「d」と入力するか、またはマウスの右クリックをして「直径」を選択します。
「円の直径を指定」と表示されましたら、適当な値(20)をいれ、マウスの右クリックから「Enter」を選びます。
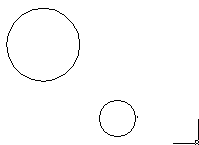
|
| |
接、接、半(TTR) |
| |
|
|
ツールバーまたはキーボードから「c」と入力し、マウスの右クリックをします。
「CIRCLE
円の中心点を指定」と表示されましたら、今度はマウスの右クリックをします。
「接、接、半(TTR)」を選択します。
「円に接する第 1 のオブジェクト上の点を指定:」と表示されますので、直前に描いた円を選択します。(このときオブジェクトスナップが動作していない場合は、オブジェクトスナップ「接線」を効かせてください。)
 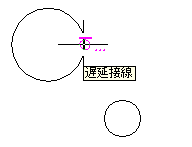
次にもうひとつの円を選択します。
最後に半径を入力するように指示されますので適当な値を入力します。(半径の値が小さすぎると「円が描けません」のメッセージが表示されますので50程度の少し大きめの値を入れましょう)
|
| |
|
|
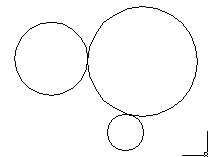
どうでしょうか。うまく円を作成できたでしょうか?
|
 |
 |
 |
今回はここまでです。次回また作図コマンドを扱います。
|
| |
|
|
|
  |
 |
  |
|