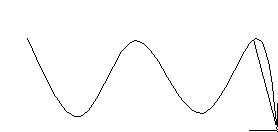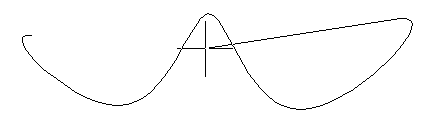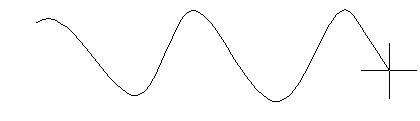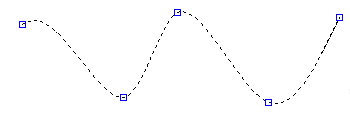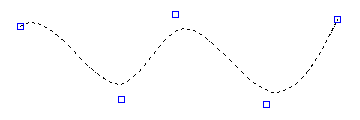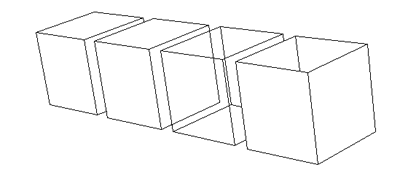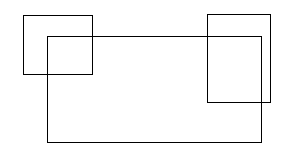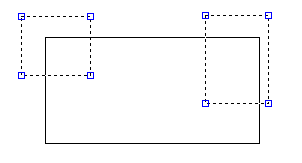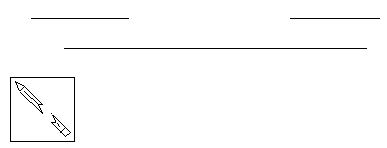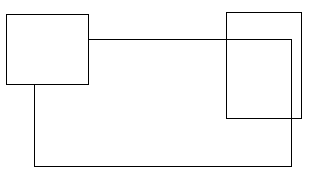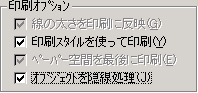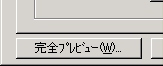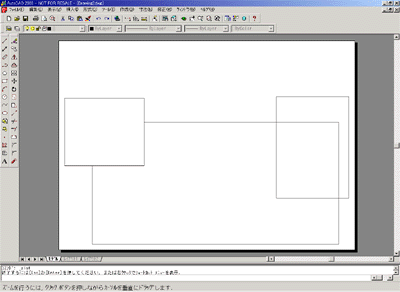| 週刊CAD講座 AutoCADの基本 |
第8回 図形の作成 3 |
前回ポリラインをやりましたので、今回はスプラインを使って見ましょう。 スプラインがよく使われるのは自動車のボディを作成するときでしょうか。また、ポリ容器を作成するときなんかにも使われます。もっともこういったものを作成するときはスプラインよりもサーフェスで作成するほうが多いのではないかと思いますが、サーフェスは3次元を扱うところで解説します。 とにかく、ぐねぐねと曲がったものを作るのにスプラインを使います。
|
|||
スプライン(SPL) |
|||
 「作成」から「スプライン」またはウニョウニョ曲がったツールバー。ショートカット「SPL」 コマンドを実行すると
|
|||
| 線分コマンドとの違いは最後にEnterキーを3回押さなければならないことくらいでしょうか。じゃなんで、3回押して終了したのでしょうか? 最後の点を決めた後、 「開始接線方向を指定:」、「終了接線方向を指定:」と表示されたはずです。
じゃ試しに図のようなスプラインを描きます。次にその「開始接線方向を指定:」、「終了接線方向を指定:」を図の真ん中あたりにしたものと、両端にしたものを描いてみてください。
|
|||
| スプラインのオプションにはフィット許容差を指定 <0.0000>というのがあります。これは各制御点からどれくらいの距離まであいだで曲線を描きますか?という許容差を指定します。数値が高いほど適当な個所で曲がっていきますので、正確に曲線を描きたい場合はゼロのままでいいと思います。制御点からどれくらいの距離で曲がってくれているのか確認してみてもいいでしょう。図では許容差「0」と「10」です。制御点と線分の位置が違っているのが分かると思います。
ここまでスプラインについて書きましたが、実際2Dでスプラインを使うとしたら、地形の等高線やチューブのようなものを適当に作成するくらいでしょうか?でも知らないと後でこまります。
|
|||
リージョン(REG) |
|||
リージョンはこれまでautocadのLT版にはありませんでした。LT版では2000から搭載された機能です。autocadではソリッドという3次元の形状を作成することができます。ソリッドは中身の詰まった固形物をあらわしますので、その体積や表面積、重心などのデータももっています。リージョンはこのソリッドの面だけを表すためのものです。
線分やポリラインではある面の形をつくることは出来ますが、実際には線分の寄せ集めなので、中身がありません。そのため、線分で立体物を描いても陰線処理ができません。この図形は奥にあるので手前にあるものに隠れてほしいと思っても線分やポリラインでは隠すことができないので、立体物を作成する場合にリージョンを使って陰線処理をおこないます。
|
|||
試してみましょう |
|||
それぞれの立方体を作るのは面倒なので、簡単な例で試して見ましょう。 四角形を描いて、その上に二つ四角形を描きます。
注意 陰線処理が出来るかどうか確認するため2つの四角を手前(平面図で自分の方、正面図や側面図で上側)に図形を移動します。
目的点を指定 または <基点を移動距離として使用>: と表示されますので何も入力せずにEnterキーを押します。
|
|||
陰線処理してみましょう。 |
|||
陰線処理するコマンドは「HIDE」です。ショートカット「HI」。 キーボードから「HI」と入力します。 リージョンにした図形だけ下にある図形を隠してくれます。
印刷イメージで確認してみましょう。
右下にある「印刷オプション」グループの中にある「オブジェクトを陰線処理」にチェックをいれます。
左下にある「完全プレビュー」ボタンを押します。
先ほどの陰線処理コマンドと同じように図形が隠れた状態で表示されます。
注意
|
|||
次回は |
|||
今回もまた解説していないコマンドを使ってしまいました。でもこうやって使っていかないとなかなか進まないものです。autocadをお持ちの方は色々さわってみてください。 さて次回は図形の作成の最後に簡単な図面をつくって見ましょうか?何がいいでしょうか?
|
|||