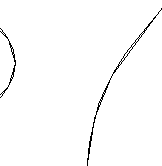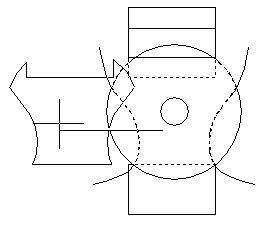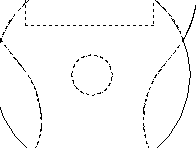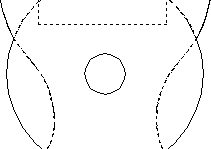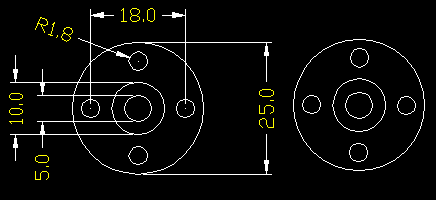| 週刊CAD講座 AutoCADの基本 |
第9回 図形の作成 4 |
前回スプラインを解説しました。本当はその中で境界線作成(boundary)コマンドを解説したかったのですが、分量を考えてやめました。境界線作成コマンドは線分や円などのようによく聞くものではありませんが、すごく便利な機能です。この機会に覚えておいてください。
|
|||
バウンダリーBOUNDARY(BO) |
|||
「作成」から「境界作成」またはショートカット「BO」とキーボード入力します。 で、境界作成の前に境界をつくる図形を先に作成しておきます。線分と円、その他を使って図のようなものを作ってみてください。寸法値は適当でもいいです。
境界作成コマンドで何が出来るのかというと、図のような図形から交わった図形の輪郭線だけを取り出したい時などに使います。
|
|||
じゃ、試してみましょう。
|
|||
点線表示されている個所がよければ、ここでEnterキーを押すか、マウスの右クリックをするとポリラインが作成されるばずです。
と、思っていたら警告メッセージが表示されます。ポリラインではだめなのでリージョンでもいいですかって。適当な曲線をスプラインで書いたためなんでしょうね。円弧と線分で作成するポリラインだと表現しきれないんじゃないかな。多分スプラインじゃなくてスプラインフィットポリラインだったらうまくいくんじゃないのかなと思います。
|
|||
| とりあえず、ここはリージョンでもいいんで「はい」を選択してリージョンを作成します。
そうすると線分が重なって表示されているのが分かりますか?拡大してみるとこんな感じなんですけど。重なっているので見難いですが、マウスでクリックして移動させるとその図形を取り出せます。
|
|||
取り出した図形はリージョンですが、分解すれば線分や円弧になりますので分解してみてください。(手抜きをする場合はリージョンのままでもいいです。ただしデータ変換時に困ることがあります。)分解しただけではばらばらの線分同士なので非常に扱いつらいです。一つの図形として扱うにはブロックにしておいたほうがいいでしょう。ブロックはまた今度解説するつもりです。
|
|||
境界作成コマンドのオプション |
|||
境界作成コマンドのダイアログをみるといろんなオプションがあるような気がします。でもグレー表示されていてなかなかアクティブになってくれません。 ここで一度キャンセルして、キーボードから「H」と入力してみてください。autocadのハッチングコマンドが起動します。ダイアログを見るとさっきの境界作成のダイアログと同じようなって言うかおんなじものが表示されています。
つまり境界作成はハッチングコマンドの手抜き版みたいなものなんです。もともとハッチングは境界線をなぞってその中に色々な線分で表現を加えるものなので、その機能から境界線の作成だけ出来ればいいのになっていうユーザの声に答えてautodeskがわざわざ作成したものみたいです。(さっき手抜きコマンドと言いましたが、ユーザの声に答えて色々機能をつけていくのがautodeskの良いところでもあり、悪いところでもあるような気がします。どうも色んな機能を載せようとして中途半端になっているような気がします。)
|
|||
| では、肝心の境界作成コマンドのオプションの話なんですが、見てのとおり少ししかありません。
オブジェクトタイプは作成した境界線(出来上がった後のやつね)をポリラインで抽出するのか、リージョンで抽出するのかの違いです。何も特別なことをしないのであれば、ポリラインのままで十分です。後でリージョンにしたければいつでも出来ます。 島検出方法ですが、自分で作りたい境界線内に島(離れ小島みたいなもの)がある場合、「フラッド」だと島の境界まで作成してくれます。「レイキャスティング」だと島の境界を作りません。左が「フラッド」、右が「レイキャスティング」です。真ん中の円に注目してください。
|
|||
次回は |
|||
次回はこんな図形を作ってみます。簡単なんで今でもできると思いますが、試してみてください。
|
|||


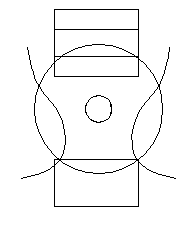
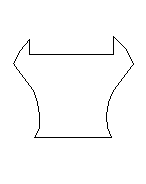

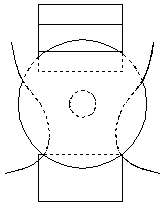 境界作成コマンドを立ち上げます。ダイアログボックスが表示されますので、右側にある「内側の点をクリック」を選択します。そうするとクロスヘアカーソル(十字のやつね)に変わるんで、真ん中からちょっとしたをクリックします。境界が点線表示されているのが分かりますか?この点線の個所を抽出することができるんです。
境界作成コマンドを立ち上げます。ダイアログボックスが表示されますので、右側にある「内側の点をクリック」を選択します。そうするとクロスヘアカーソル(十字のやつね)に変わるんで、真ん中からちょっとしたをクリックします。境界が点線表示されているのが分かりますか?この点線の個所を抽出することができるんです。