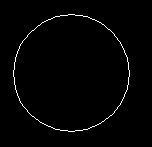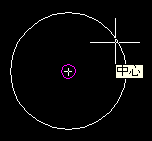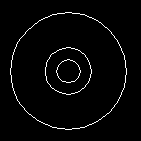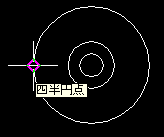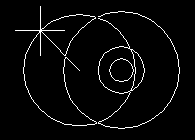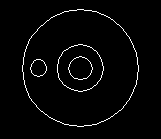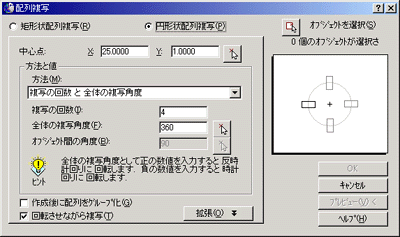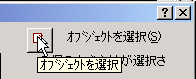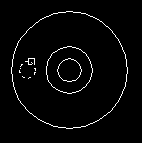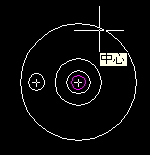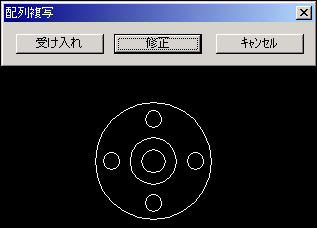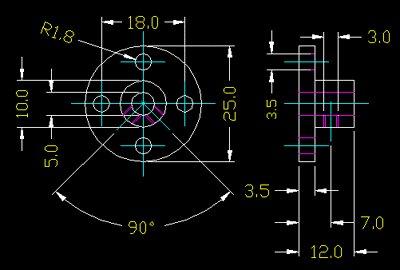| 週刊CAD講座 AutoCADの基本 |
第10回 図形の作成 5 |
|
前回簡単な図形をあげておきましたので、早速作ってみましょう。
|
|||
|
円の作成から |
|||
|
メニューの「作成」から「円」の「中心、直径」を選択します。ツールバーは丸いやつです。ショートカットは「C」。 適当な点を指定します。 「円の半径を指定 または [直径(D)]: _d 円の直径を指定: 25」と表示されたら、「25」と入力します。
|
|||
|
次にもう一度円コマンドを使います。
|
|||
|
オブジェクトスナップを使いますので、ステータスバーの「OSNAP」ボタンを押すか、「Shift」キーを押しながらマウスの右クリックをします。ボタンを押した場合は定常オブジェクトスナップ、「Shift」キーを使った場合は一時オブジェクトスナップになります。
|
|||
|
先ほど描いた円の中心がきまりましたら、直径を「10」で円を描きます。
|
|||
|
残り4つの円を描きます。 円コマンドを呼び出し、一時オブジェクトスナップを使います。 (中心線が描かれていませんので、正確な位置が把握できなかったかもしれません。でも、4つの穴は円の中心から四方に伸びていると考えてください。) |
|||
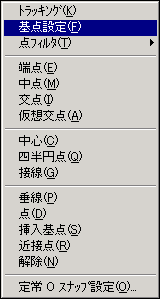 ポップアップメニューから「基点設定」を選択します。 ポップアップメニューから「基点設定」を選択します。「_from 基点:」と表示されますので、外側の円の「四半円点」を選択します。(この場合もオブジェクトスナップを使います。)
|
|||
|
|
|||
|
配列複写(ARRAY)を使うと |
|||
|
先ほど基点設定を使い、4つの円を作成しました。 次にもっと簡単な方法の「配列複写」を使って見ましょう。 配列複写は基準図形を複数個同時に複写(コピー)できます。 小さい円を一つ書いたら、配列複写コマンドを呼び出します。 |
|||
|
ダイアログボックスが表示されます。 上のほうに「円形状配列複写」と書かれたラジオボタンがありますので、選択します。 すると下の画面が変わります。
|
|||
|
ここですることは、何を、どこを基点にして、何度コピーするのかを決めます。 この場合、小さい円を大きい円の中心を基点にして、自分を含めて4回コピーします。
|
|||
|
では実際に、
|
|||
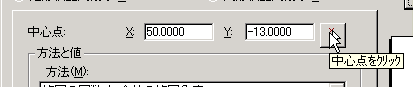
中心点のボタンを押します。 |
|||
|
複写の回数を「4」回にします。 |
|||
|
全体の複写角度が360になっていることを確認して「プレビューボタン」を押します。
注意することとしては、複写の回数は複写元の図形を含めて何回行うかになります。 基点設定を使った場合よりもずっと楽になったと思います。 後はこの図形を参考に、寸法を入れてみたり、側面図を書いてみたりしてみてください。
|
|||
|
次回は |
|||
今回はじめて図形を作成してみました。どうだったでしょうか? 結構面倒だったかもしれません。しかし完全オリジナルの図面を作成する時は大体似たようなような感じになると思います。 次回は図形の編集です。 |
|||