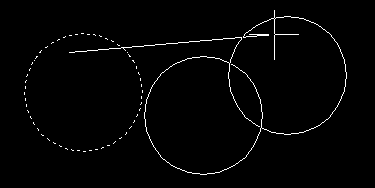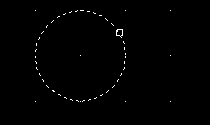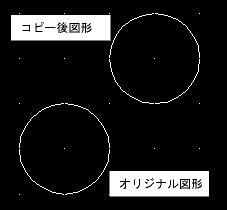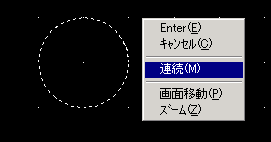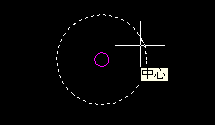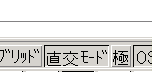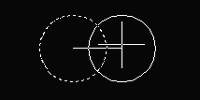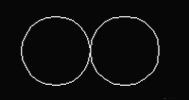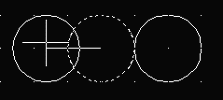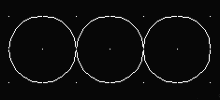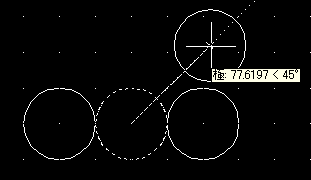| 週刊CAD講座 AutoCADの基本 |
第11回 図形の作成 |
|
図形の作成コマンドは一通り終わりましたので、図形の編集入りたいと思います。 編集はどのコマンドを使うと一番手っ取り早く変更・追加ができるかを見極めることになります。そのためには各コマンドの概要を知る必要があります。概要を知っていれば、この修正にはどのコマンドが適しているが判断できるようになります。
|
|||
|
複写(CP) |
|||
|
同じ図形を最初から作るのは面倒です。同じものや少しだけ違っているものはコピーしたほうが楽です。適当な大きさの円描いてそれを使ってコピーの練習をしましょう。 コピーは
何度か練習してみてください。
|
|||
|
基点、目的点、移動距離 |
|||
|
基点は移動させるときの基準にする点で、目的点を指定してすると基点が目的点の位置へを移動します。 移動距離は「オブジェクト」の移動距離をあらわし、移動距離が判明しているのならその距離だけを入力するだけで目的点を指定する必要はありません。 試してみましょう。
これと同じことが移動コマンドにも言えます。
|
|||
|
連続複写してみる |
|||
|
先ほど適当にコピーしましたが、今度は決まった位置へ正確に複写してみましょう。 半径25の円を円を描きます。 コピーコマンドを呼び出します。 「オブジェクトを選択:」と表示されたら円を選択します。 「基点 または 移動距離を指定 または [連続(M)]: 」と表示されたらマウスの右クリックをして、「連続」を選択します。
マウスを右に移動させ、キーボードから「50」と入力してみてください。
二つ目の円が作成されます。
直交モードを使った複写はマウスの向きを変えて直交する方向を変えるとどの方向にも同じように複写されます。(垂直・水平方向以外でも極スナップを使うとその他の方向への移動距離が正確に指定できます。)
|
|||
|
次回は |
|||
今回はコピーコマンドと移動コマンドについてでした。 次回は鏡像、オフセット、配列複写などコピーコマンドと関連のあるものを扱う予定です。 |
|||