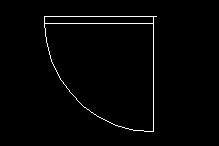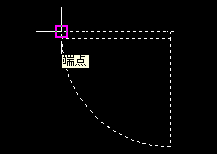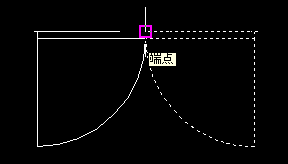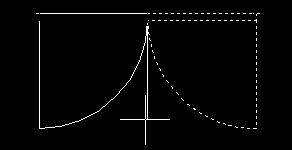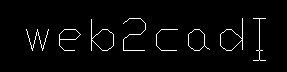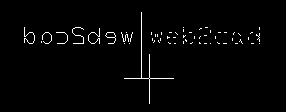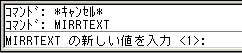| 週刊CAD講座 AutoCADの基本 |
第12回 図形の作成 |
|
前回コピーコマンドを扱いました。その中でコピーコマンドは移動コマンドと似ていると言いました。今回も似たような機能を扱います。まず、このことを覚えおくとコマンドの理解に役立ちます。鏡像、オフセット、配列複写などもよく見れば、それぞれ機能を拡張したようなものだと言うことが分かってくると思います。
|
|||
|
鏡像(MI) |
|||
|
まず、図のような形状を作成します。円弧と線分で作成してみてください。 サイズは適当でいいと思います。
|
|||
|
システム変数 MIRRTEXT |
|||
|
先ほどは図形を鏡像化しました。今度は文字を鏡像化してみてください。 まず文字の書いてみましょう。 メニュー「文字」の「ダイナミック文字記入」を選択します。ショートカットは「DT」です。 「文字列の始点を指定 または [位置合わせオプション(J)/文字スタイル変更(S)]:」と表示されます。 文字を書く場所を決めてくださいということなので、適当な場所をクリックします。 「高さを指定 <2.5000>:」と表示されますので、「50」くらいの数値をいれ、Enterキーを押します。(マウスの右クリックでも大丈夫。)
「文字列の角度を指定 <0>:」と表示されますので、ここでもEnterキーを押します。
MIRRTEXTは「0」は文字の方向を前後逆にする。
|
|||
|
次回は |
|||
|
今回は文字記入を入れてみました。文字記入は別の機会にまたお話しますので、今回は大体で構いません。 次回はコピーとのつながりで、オフセット、配列複写などのお話にする予定です。 |
|||