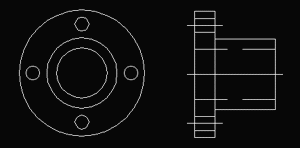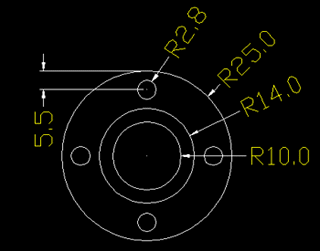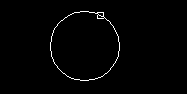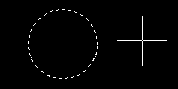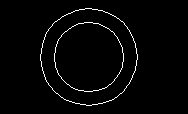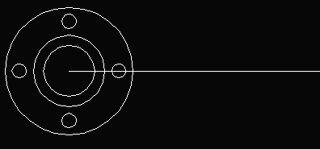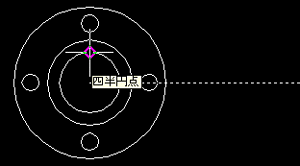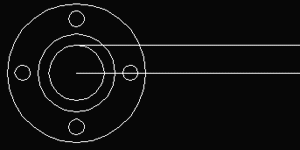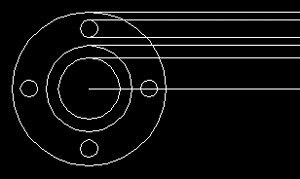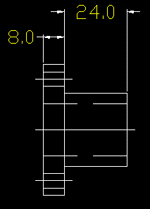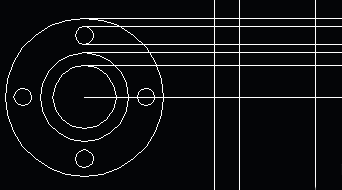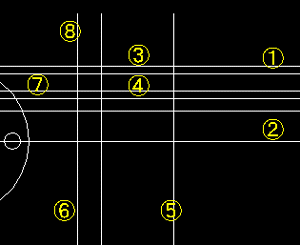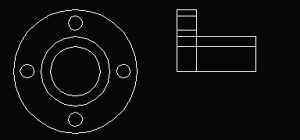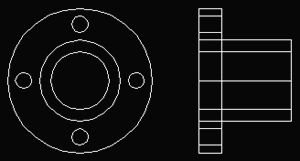| 週刊CAD講座 AutoCADの基本 |
第13回 図形の編集3 |
|
前回、前々回とコピーコマンド系を扱いましたので、今回は何とかオフセットと配列複写を終わらせるようにしましょう。 早速練習に入ります。
|
|||
|
オフセット(OF) |
|||
|
前回、前々回とコピーコマンド系を扱いましたので、今回は何とかオフセットと配列複写を終わらせるようにしましょう。 早速練習に入ります。 まず、図のような形状を作成します。中心線を1本引いて、それをオフセットして平面図(真上からの図)から正面図(側面図かなぁ)を作って行きたいと思います。
寸法はこんな感じです。
最初は一番真ん中の円からです。適当な場所に半径「10」の円を作成します。
|
|||
|
オフセットコマンドの起動 |
|||
|
「オフセット間隔を指定 または [通過点(T)]
<15.0000>: 4」と表示されますので「4」と入力してEnterします。 「オフセットする側の点を指定:」と表示されましたら、円の外側をクリックします。場所は外側であれば、どこでもいいです。
「オフセットするオブジェクトを選択 または
<終了>:」と引き続き表示されますが、Enterキーを押していったんコマンドを終了します。 では、一番外側の円をオフセットコマンドで描いてください。オフセットするオブジェクトは真ん中の2つの円、どちらでも構いません。一番小さい円を選んだ場合、オフセット距離は「15」、二番目の円を選んだ場合は、オフセット距離「11」になると思います。 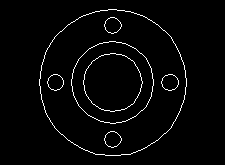
|
|||
|
オフセットの通過点 |
|||
|
「オフセット間隔を指定 または [通過点(T)] <通過点>:
T」と表示されたら、マウスの右クリックをして「通過点」を選択します。 「通過点を指定: _qua
どこの」と表示されます。これは距離を指定する変わりにオブジェクトの位置で距離を指定する方法です。 すると水平線がオフセットされると思います。こんなふうに。
これを必要な分だけひたすらオフセットします。オフセットしている過程で細かくなって見難くなった場合はズームコマンドで拡大してみてください。
オフセットが終了したら、次の寸法を参考にして垂直の補助線を作成してください。
|
|||
|
トリム |
|||
|
先ずはトリムコマンドを呼び出します。
後は前回やった鏡像(MIRROR)コマンドを使って反対側をコピーしてください。
お好みあわせて線種や色を変更してください。
|
|||
|
次回は |
|||
|
う~ン。今回も終わらなかった。 回転、尺度変更、ストレッチなどまで一気にいきたいですなぁ。でも、無理だろう。 次回はコピー関係の最終回、配列複写です。 |
|||