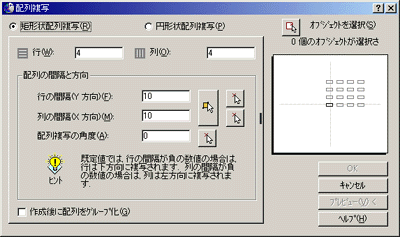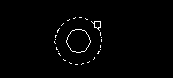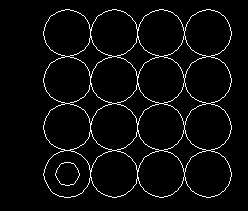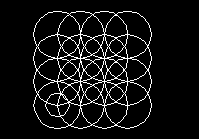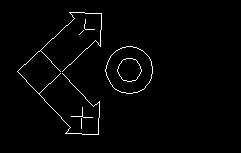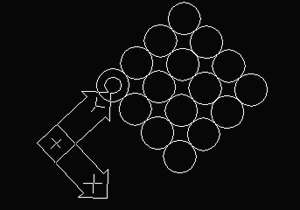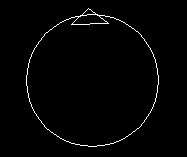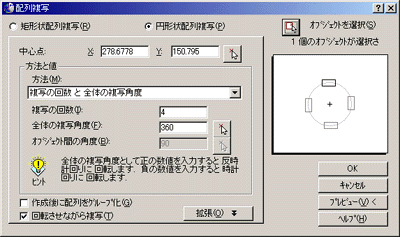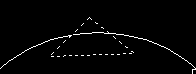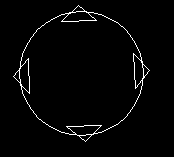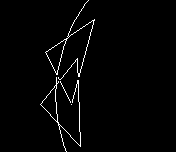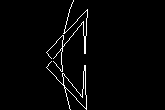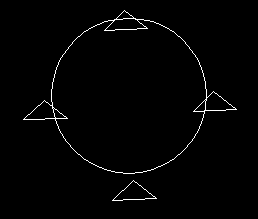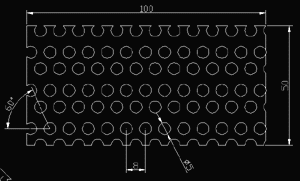| 週刊CAD講座 AutoCADの基本 |
第14回 図形の編集4 |
|
前回までに配列複写(array)を何度か使ってきました。フランジにの穴を一つずつ作成するのではなく、基準を一つ決めそれにあわせて円形の配列複写を使いました。 これまでの練習でおおよその検討はついていると思いますが、今回もう少し詳しく見ていきましょう。
|
|||
|
配列複写(AR) |
|||
|
まずは復習がてら簡単な練習をしてみましょう。 適当な大きさの二重円(直径「10」「5」くらいのもの)とをそれぞれ一つ描いて見て下さい。 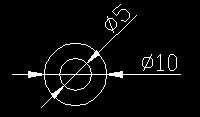 次にコマンドを起動します。 メニューの「修正」から「配列複写」、ツールバーは四角形が四つ描かれているものです。ショートカットは「AR」です。 配列複写のダイアログが表示されたら、「矩形状配列複写」を選択します。 「行、列」をそれぞれ「4」にします。
|
|||
|
矩形状の確認 |
|||
|
UCSアイコンは今現在どちらが、X方向でどちらがY方向なのかを示しています。 |
|||
|
円形状配列複写 |
|||
|
|
|||
|
円形状の確認 |
|||
|
|
|||
|
その他 |
|||
|
配列複写のダイアログを見ると下側に「拡張」というボタンが表示されています。これはこれを押すとダイアログにさらに新しい項目が表示されます。要は複写元の基点をユーザが任意に指定したい場合に使います。もともと複写元の図形はAutoCADが勝手に基点を決めてそれを中心にして複写してくれます。ただどうしてもそれでは困る場合にこの設定を使いユーザ別に基点を決めます。 ちなみにAutoCADが最初からもっている複写もとの基点は円・円弧などは中心、長方形は最初のコーナーで先ほど描いたポリラインの三角形では、始点になります。 最後に練習用の図形をあげておきますので試してみてください。
|
|||
|
次回は |
|||
|
次回は移動、回転なんかを扱いたいです。 |
|||