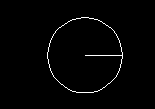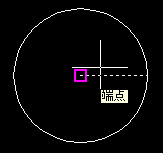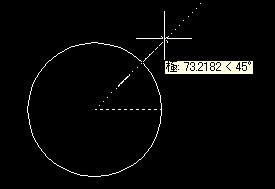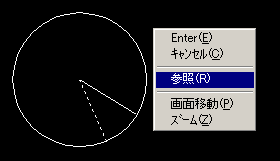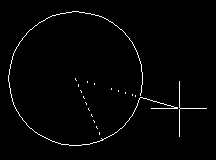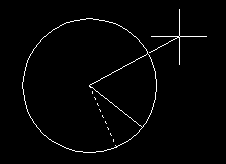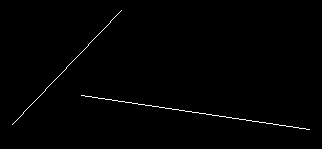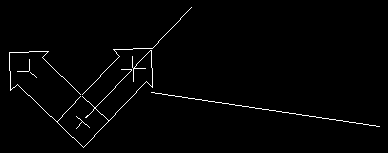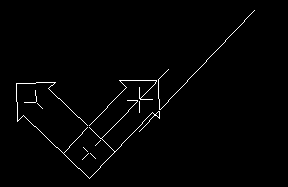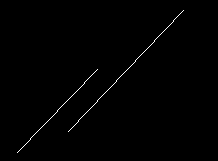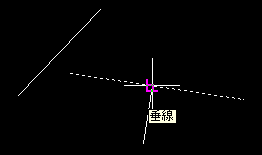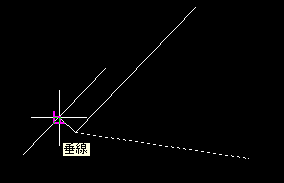| 週刊CAD講座 AutoCADの基本 |
第15回 図形の編集5 |
|
第15回 図形の編集5 |
|||
|
今回は回転コマンド。 こんな絵を書いてみてください。円は適当で線分を円の中心から四半円点で円の右側に取ります。寸法はいいかげんでいいです。
|
|||
|
回転(RO) |
|||
| 先ずは円の中にある線分を45°回転させて見ましょう。 メニューから「修正」の「回転」を選択。ツールバーはぐるっと回っている矢印です。ショートカットは「RO」。 「UCS
の現在の正の角度: ANGDIR=反時計回り ANGBASE=0 「基点を指定:」と表示されますので、線分の左端を選択します。
「回転角度を指定 または [参照(R)]:」と表示されます。そうすると左端を基点にイメージ表示されるようになります。このときマウスを使って回転させることができ、直交モードや極スナップを使うと簡単に回転することができます。ここでは「45」を入力します。
試しに何度かやってみてください。マウスを使った方法や直接角度を指定した方法など。 このとき、確認してほしいことは角度は反時計回りに増加していくことです。ツールバーアイコンとは逆になります。分かり図らい時は「ANGDIR」を「1」にして時計まわりに角度を増加するようにすればいいのですが、AutoCADでは基本的に角度は反時計回りになりますので変更するよりなれたほうがいいです。(もっと言えば右手の法則というものにしたがっているらしい。右手で中指を上に向けて、親指を右、人差し指を前にするとそれぞれ指している方向でその座標をあらわしている。UCSの方向はこれと同じ。2D用のAutoCAD LTではZ方向はあまり使わないかもしれませんが、3次元では必ず必要になるので覚えておいても損はないと思います。この項目は後のほうで取り扱う-多分と思いますので詳細はヘルプをみてください。)
|
|||
|
オプション参照(R) |
|||
|
コマンドを起動して線分を選択します。 基点を線分の左端(円の中心)に取ります。 「回転角度を指定 または [参照(R)]:」と表示されたらコマンドラインに「r」と入力するか、マウスを右クリックしてポップアップメニューから「[参照(R)]」を選択します。
「参照する角度 <0>:」と表示されますので、線分の端点を指示します。次に 「2 点目を指定:」と表示されたら線分のもう一方の端点を指示します。
「新しい角度を指定:」と表示されたら、「0」と入力します。 これで角度「0」へ線分を回転させることができたと思います。 |
|||
|
その他の方法 - UCS |
|||
|
回転コマンドについては以上の機能だけです。しかし実際に使う場合は、いろんなことが要求されると思います。次に例を出しますので一緒に作成方法を考えてみましょう。 例えば図のような任意の2本の線分があったとします。一方をもう一方に平行するようにする場合どうするでしょうか?
いくつか方法があると思います。 一つ目の方法として
次に
こんなところを選ぶ。 するとUCSアイコンが左下から図のように変更されたと思います。
|
|||
|
後は前と同じように回転させるだけです。 回転コマンドを呼び出します。 線分を選択します。 基点を指示します。 参照オプション「R」を指示します。 線分の両端点を指示します。 角度を「0」にするとUCSのX方向と同じ向きに線分が回転します。
UCSのX方向は角度「0」になりますので、線分どうしが平行になっていると思います。
あと、UCSを変更した後は元に戻しておいてくださいね。UCSと打ち込みWとすると元に戻ります。
|
|||
|
その他の方法 - オブジェクトスナップを使う |
|||
|
UCSの操作になれているなら、この方法でもいいですが、そうでなければ、回転コマンド一つだけでも何とかなります。 AutoCAD 2000にはオブジェクトスナップで「平行」というのがありますので、回転コマンドの参照オプションで平行を使うと直ぐに平行になります。 回転コマンドを呼び出して、線分を選択します。
基点を指示して、参照オプション「R」を指示します。 適当な場所をクリックして、「垂線」のオブジェクトスナップを選択します。
回転させたい線分へ垂線スナップで点を指示します。 「新しい角度を指定:」と表示されたところでもう一方の線分へ垂線スナップで点を指示します。
すると線分どうしが平行になります。線分の平行する向きが思った向きでない場合があるかもしれませんが、そのときは垂線の取り方を逆にするだけで大丈夫です。 方法としてはこんなところだと思うのですが、他にもあるかもしれません。
|
|||
|
次回は |
|||
|
次回は尺度変更「SCALE」コマンドを扱う予定です。
|
|||