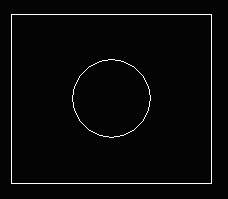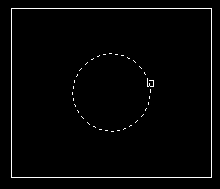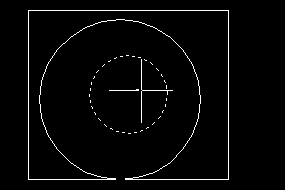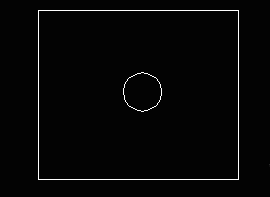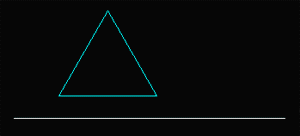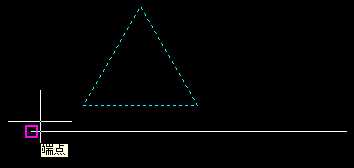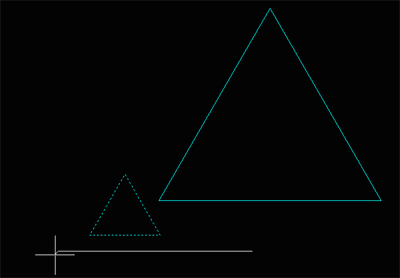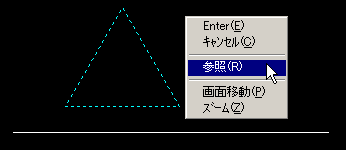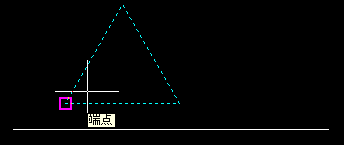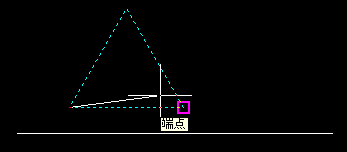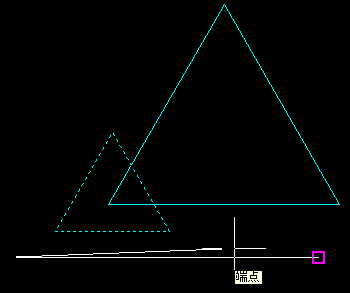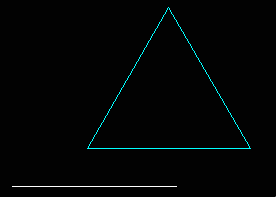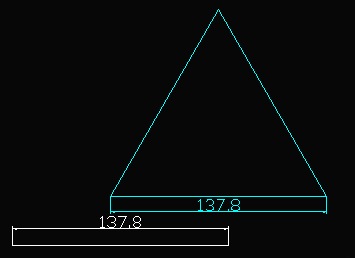| 週刊CAD講座 AutoCADの基本 |
第16回 図形の編集6 |
|
尺度変更(scale)コマンド。 先ずは簡単な図形を作成してみてください。丸でも四角でも何でもいいです。
|
|||
|
尺度変更(SC) |
|||
|
「オブジェクトを選択:」と表示されましたら図形を選択します。
「基点を指定:」と表示されましたら、適当な点をクリックします。(適当と言っても図形からメチャメチャ離れたところをクリックすると後で苦労しますんで、図形内の方がいいです。)
するとイメージ表示が出てきます。この時マウスをゆっくり動かすと大きさを適当な大きさに変更できます。(むやみやたらとマウスを動かすとものすごくデッカイ図形になってしまいますのでゆっくり動かしてください。) 「尺度を指定 または [参照(R)]:」と表示されていますので、マウスで好きな点をクリックするか「0.5」とか「1/2」とか入力してみてください。指定した大きさになるはずです。多分。
|
|||
|
オプション参照(R) |
|||
|
例えばこんな図形があったとします。
三角形の形を崩さずに底辺を線分の長さにあわせてみましょう。 スケールコマンドを呼び出してみましょう。 三角形を選んで基点を線分の左端に取ります。
イメージ表示がでます。
基点を選んだところでマウスを右クリックして「参照」を選択するか、キーボードから「R」と入力します。
「参照する長さを指定 <1>: 」と表示されますので、変更したい長さを指定します。この場合、変更したい長さは三角形の底辺ですのでまず三角形の左下をとります。
同様にして右端点を取ります。
これで変更したい長さは決まりました。マウスを動かすと図形のイメージ表示が変わっていくと思います。
すると三角形の底辺が線分と同じ大きさになったと思います。
実際に大きさが同じかどうかは、図形を重ねてみたり、寸法を測って見たりしてみてください。
|
|||
|
次回は |
|||
|
このコマンドって大きさ変えられるのはいいんだけど、変えた後の移動も一緒にやってくれたりしないのかなぁって思います。例えば上の図の時、ワンコマンドで線分の上に三角形が乗っかって、位置合わせもできるなんてことないのかなぁ~って。 次回はストレッチ「STRETCH」コマンドを扱う予定です。 |
|||