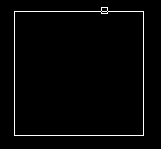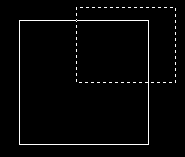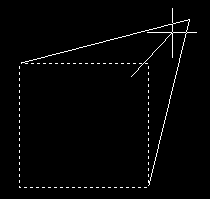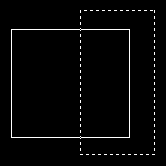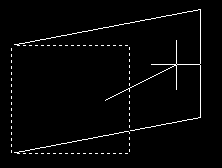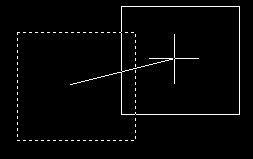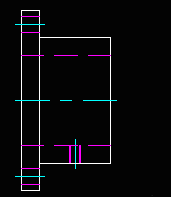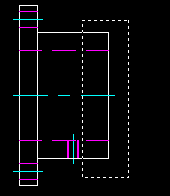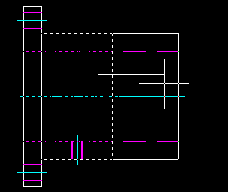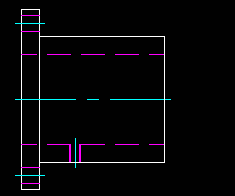| 週刊CAD講座 AutoCADの基本 |
第17回 図形の編集7 |
| ストレッチ(STRETCH)コマンド。 先ずは簡単な図形を作成してみてください。丸でも四角でも何でもいいですが、角が数箇所あるものの方がいいです。
|
|||||
|
ストレッチ(S) |
|||||
| ストレッチコマンドを呼び出します。メニューの「修正」から「ストレッチ」。ツールバーは四角形の右下が横に伸びたようなものです。ショートカットは「S」です。 「ストレッチするオブジェクトを交差窓 または ポリゴン交差窓で選択...
「認識された数: 1」と表示されるので確定(マウスの右クリックかEnterします。)すると 「ストレッチするには交差窓 または ポリゴン交差窓で選択しなければなりません.」というメッセージが表示されます。おまけにコマンドが終了してしまいます。 ストレッチコマンドを起動させた時に ストレッチコマンドはある点を基点としてそこから図形を拡大・縮小するため、基点になる点をチャント決めてあげないといけないみたいです。 ではもう一度ストレッチコマンドを起動してください。
「基点 または 移動距離を指定:」と表示されますので、基点として適当なところをクリックします。 するとイメージ表示があらわれますので
今、交差選択したのは右上でした。このときビヨーンと伸び縮み(ストレッチ)したのは右上点と右と下に伸びる線分でした。先ずこのことを覚えておいてください。 次は右上から右下まで選択してみてください。
そうすると今度は右側全体が伸び縮み出来るようになりました。
これが分かれば、後は自分が伸ばしたい、個所の選択方法がなんとなく分かってきたのではないでしょうか?ストレッチコマンドは選択した位置によってストレッチできる個所が変わってくるんです。 じゃあ、全部選択するとどうなるでしょうか?やってみると全部が動きます。これは移動コマンドと同じです。勿論そのまま距離指定することもできます。
|
|||||
| 実際は |
|||||
| 実際使うときは、例えばこんな図形があったとして、横にあと30ミリくらい伸ばしたいなぁっていうような時には、ストレッチコマンドを使ったりするかも。
右側面を交差選択して、基点をどっかにとって(右に伸ばすだけなら適当でいいです。)
後は、伸ばしたい距離だけ、例えば「30」と入力すると、その方向に図形がストレッチします。操作自体は移動コマンドと同じだと思います。
ストレッチコマンドで注意することは交差で選択するということです。それ以外は今まで行って行ってきたことの復習のようなものじゃないでしょうか?
|
|||||
| 次回は |
|||||
| このごろワンコマンドずつ進んでいるので、進行が非常に遅くなってしまっています。早く他のコマンドのお話もしたいのですが、色々説明しようと思うとなかなか先に進みません。しかもAutoCADからだいぶ離れてしまったので、本物のAutoCADとLT版との違いなんかも忘れてたりして。こないだなんかはLTで一生懸命「CAL」コマンドを使おうとしてたりなんかして。 次回も修正関係のコマンドです。多分「長さ変更」か「トリム」です。
|
|||||