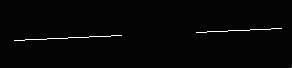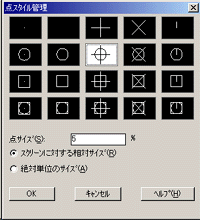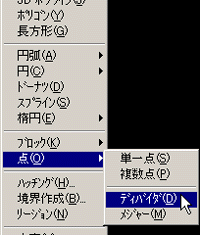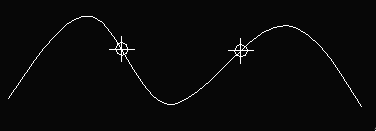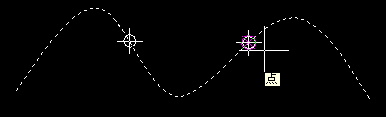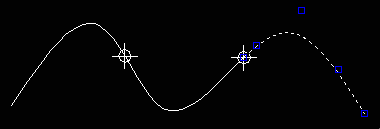| 週刊CAD講座 AutoCADの基本 |
第21回 図形の編集11 |
| 部分削除(break)コマンド。線分を途中で分割したり、削除できます。Trimに似たようなもの。 先ずは適当な図形書いてください。こんなもんでいいと思います。
|
|||||
| 部分削除(BR) |
|||||
| 部分削除コマンドを呼び出します。 メニューは「修正」から「部分削除」。ツールバーは2つあります。トリムに似たアイコンです。ショートカットは「BR」。 最初に 削除したいオブジェクトを選択しますが、部分削除の場合、ある特定の点を指示します。 次に すると線分が分割されるのが、分かると思います。
今は1点目と2点目がちょうど同じ場所を指示するようにしました。今度は2点目を1点目から少し離れたところを指示してみてください。
すると今度は1点目と2点目の間が線分が削除されると思います。
|
|||||
| オプションFと@ |
|||||
| 部分削除コマンドにはオプションが2つほどあります。 先ず「F」オプションからみていきましょうか? 部分削除コマンドでオブジェクトを選択した後に、 部分削除コマンドはオブジェクトを選んだ時点で、自動的にその場所が最初の点になります。しかし、最初の点ではない場所を指示したいこともあります。このオプション「F」はもう一度最初の点を選択しましょうという場合に使います。 では実際に、適当な線分を選択してください。 これで最初から自分が指示したい点を取ることができます。
では「@」(アットマーク)ですが、これは何でしょうか。 直前の点と言うと1点目を指しますから、同じ点で部分削除してくれということになります。 では、実際に すると図のように二つの線分に分割されていると思います。
オブジェクトはそのままで分割されているかどうか、見難いので窓選択なんかで囲んでみてください。そうするとグリップが表示され、2つに分割されていることがわかると思います。 ブレイクの使い方としては、部分削除というよりはこの「@」を使った分割の方がよくつかうと思います。
|
|||||
| DIVIDEと一緒に |
|||||
| 部分削除コマンドで線分を分割できることが分かったと思いますが、ではスプラインなどの曲線をある点や長さで分割するにはどうすればよいでしょうか? スプラインやポリラインなどの曲線はどこで分割していいのかはっきりしません。勿論計算してもいいですが。 そこでディバイダ(DIVIDE)コマンドと一緒に使って見ましょう。 ディバイダコマンドは線分に分割する点をつけるコマンドです。 では、 メニューの「形式」から「点スタイル管理」を選択します。点の色々な形状が表示されると思いますので、気に入ったものを選んでください。
次にメニューから「作成」の「点」「ディバイダ」を選択します。
「分割表示するオブジェクトを選択:」 「分割数を入力 または [ブロック(B)]: 」
すると線分を三分割したところに点が表示されていると思います。 ここまでくれば、後は部分削除コマンドを使ってそれぞれの点を取っていくと線分が三分割されると思います。 分削除コマンドでオブジェクトを選択します。この時はどこを選択してもいいです。
次に「@」と入力すると点の場所で分割できます。
ここまでやってみて、線分を分割するのに分割数で決定するのではなく、距離で指定したい場合なんかもあるかもしれません。その時はディバイダの下にある「メジャー」を使ってみてください。
|
|||||
| 次回は |
|||||
| この間久しぶりにゲームをやりました。 セガサターンの「プロ野球チームを作ろう」というちょっと古いゲームです。 ゲームはいたってシンプルで、球団オーナになってひたすら自分のチームを鍛えて強くしていくシュミレーションゲームです。 自分はこのゲームでタイガースを何とか日本一にしようと思って、何ヶ月もかかけてチームと選手を育てました。 エースはトレードで獲得した稲尾で40勝の活躍でした。主軸はトレードで獲得したイチロー、中西、長島です。 そしてこの間、ついに、日本一の栄冠を手にました。 ところが、友達から帰ってきたメールには、「そのチームってタイガースじゃないじゃん」って。 そうです。トレードしまくりで強くなった私のチームにはタイガースの選手は一人もいなくなっていました。ちょっと寂しかったです。 次回は「面取り」です。
|
|||||