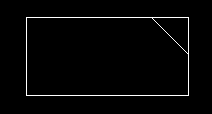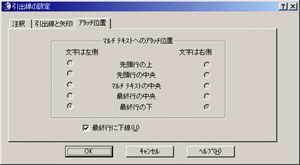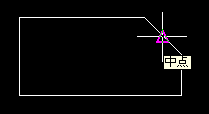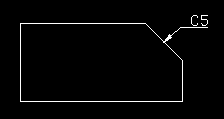| 週刊CAD講座 AutoCADの基本 |
第22回 図形の編集12 |
| 面取り(chamfer)コマンド。角を削るので、四角形を描いてください。 こんな感じ。
|
|||||
| 面取り(chamfer) |
|||||
| 面取りコマンドを呼び出します。 メニューは「修正」から「面取り」。ツールバーは角が点線になったものです。フィレットに似ています。ショートカットは「CHA」です(ショートカットが3文字なのでツールバーを使った方が楽だと思います)。 コマンドを呼び出すと、最初に
上の線分を選択します。四角形コマンドの場合、オブジェクトはポリラインなんで、四角形全体が選択されると思います。線分の場合は上の線分だけになると思います。この場合線分、ポリラインのどっちでもいいです。
次に
そうするとちょうど角が面取りされていると思います。
基本操作は以上で終了です。後はオプション指定の方法になります。 また、次回フィレット(角削り)を扱いますが、操作方法は面取りと同じなんで、覚えておくと違和感なく操作できると思います。
|
|||||
| オプション - ポリライン(P) |
|||||
| 面取りコマンドにはいくつかのオプションがあります。 先ずポリラインなんですけど、これはそのもの2Dポリラインを選んでくださいというものです。2Dポリラインは一つの連続した線分なのでポリラインを選択した時点で、全ての角っコが面取りされます。 コマンドを呼び出した後、「ポリライン(P)」を選択します。次に図形を選択すると
作成した図形が、ポリラインであれば、全ての角を一度に面取りすることが出来ます。
|
|||||
| オプション - 距離(D) |
|||||
| 面取りの幅を変更したい場合に、これらのオプションを使います。 先ず距離ですが、選択した線分を角からどのくらいの距離で面取りしたしたいかということです。一方を10mmもう一方を5mmにしたいなんて場合には、このオプション内でそれぞれの距離1と2をそれぞれ指定します。
オプションを一回設定すると終了してしまうので、もう一度同じコマンドを入力します。 そうすると、今度はコマンドラインに先ほど入力した距離が表示されているはずです。 1本目の線と距離1、2本目の線と距離2をそれぞれ入力すれば、ことなった距離で面取りできます。
|
|||||
| 角度(A) |
|||||
| 先ほどは、距離を決めて面取り幅を変更しました。今度は同じことを角度を決めて行うことができます。 角度オプションを選択すると、 次に 距離オプションと同じように一度コマンドが終了しますので、もう一度面取りコマンドを起動させ、一本目の線分、二本目の線分と選択していくと面取りが完了します。
|
|||||
| トリム(T) |
|||||
| これは、名前の通り、線分を切り取るか、残すかの設定をします。面取りの最初に「面取りコマンドは、線分を削除して、削除した端点同士を結びつける云々」とか言ったと思います。 トリムコマンドも似たようなもんです。ここでの設定は面取りした時に線分を削除するかどうかを決めます。 「非トリム(N)」とすると通常面取りで削除する線分をわざと残すことが、できます。
これもあんまり使わないような気がしますが、。
|
|||||
| 方式(M) |
|||||
| このオプションは先ほど行った、距離か角度のどってで面取りするのかを決めるものです。 試しにオプション「M」を入力すると と表示されます。距離で面取り幅を決めたい場合は、距離を、角度なら角度を選択するとそれぞれ選択した方式にしたがって、面取りすることができます。 この場合は、面取り値を変更するわけではないので、コマンドは続けて入力することができます。
|
|||||
| C面取り寸法は? |
|||||
| 面取り自体はそれほど難しくないと思います。でも、これに寸法をどうやってつけましょうか。? 一般的には引き出し線を使うことになると思います。 引き出し線の設定コマンドが表示されますので、「アタッチ位置」のタブを選択して、「最下行に下線」にチェックを入れます。
これは、引き出し線を記入した時に、値(文字)が線分の上側にくるようにこうしています。 次に寸法を取るわけですが、AutoCADには面取り寸法の寸法値を取ることが出来ないので、擬似的にそう見せます。
面取りした、線分の中点をオブジェクトスナップでとります。次に適当な個所をクリックします。 「次の点を指定」とずっと聞いてきますので、Enterします。
こんな感じで寸法が入ります。 ※はっきり覚えていませんが、LT98とかR14で補助線を水平にしてもちょっと斜めになったような気がします。その時は確か、文字位置を左下かなんかに変更したら、なおったような気がします。すいません。あんまり覚えてないです。
|
|||||
| 次回は |
|||||
| 引き出し線(leader)、クイック寸法(qleader)で記入していくのって結構面倒ですよね。 そんな時には、マクロやLISPなんかを使います。 AutoDeskのホームページのダウンロードからAutoCADを選択すると、「面取り寸法記入コマンド」ってのが載っています。後はダウンロード、解凍して「dimutil.lsp」をアプリケーションロードすれば、「CHDIM」ってコマンド名でC面寸法記入ができるようになります。ただし、LispファイルはLT版では動作しないので、LT版ではマクロを作成することになります。マクロは「mura's home」(ここはすごい)で色々公開したと思いますので参考にしてください。 次回は「面取り」です。
|
|||||


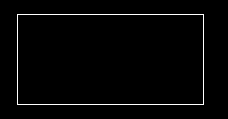
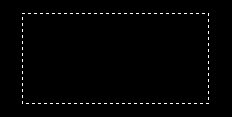 ポリライン
ポリライン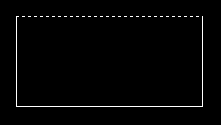 線分
線分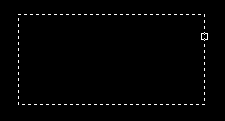
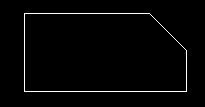

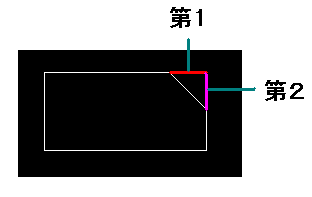
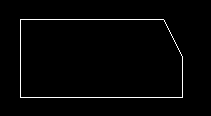 ちょっと距離を変えてみた第1=5、第2=10
ちょっと距離を変えてみた第1=5、第2=10