| 週刊CAD講座 AutoCADの基本 |
第24回 とりあえず印刷する |
| 久しぶりに再開しました。 もう少し休んでいたかったのですが、「早くやれ」っていうメールを立て続けにもらってやらざるを得なくなってしまいました。 メールでは印刷について、教えてほしいというのが多かったので編集関係はお休みして、今回は印刷関係のお話を少し。
|
||||
| 印刷設定 |
||||
| まずは誰も行うWindowsの印刷設定からやってみましょう。 Windows2000で説明しますが、Windows98や95の似たようなものです。 事前に用意するものとしてはプリンタに付属しているプリンタドライバかWindowsのCDくらいです。 Windwosのスタートボタンから「設定」の「プリンタ」を選択します。
「プリンタの追加」を選択する「プリンタ追加のウィザード」が始まりますので「次へ」をクリックします。とローカルかネットワークプリンタかを選択するように言われます。 ローカルは自分のパソコンにプリンタが直に繋がっている場合に選択します。 ローカルを選択するとプリンタの検出がスタートしてプリンタが見つかるとドライバーのインストールして終了になります。 ネットワークを選択するとプリンタの名前を入力するように言われますが、プリンタに名前をつけていることはそんなにないと思いますので、何も入力しないで、「次へ」をクリックしす。すると、現在接続されているプリンタが表示されますので、そのプリンタを選択して次へを押します。通常使うプリンタにするかどうかと表示されますので、どっちか選んでください。プロッターと併用している場合は良く使うほうを標準にしておけばいいと思います。 無事完了したら、新しいプリンタのアイコンが追加されていると思います。
プリンタの設定は大体こんな感じだと思います。途中でプリンタドライバを入れてくださいとか言われるかもしれませんが、その時はプリンタ付属のFDやCDを入れてあげれば大丈夫です。
|
||||
| 印刷 - 簡易版 |
||||
| では、実際にAutoCADから印刷してみましょう。 適当な図面を開いてメニュー「ファイル」から「印刷」を選択します。
印刷のダイアログが表示されます。「印刷デバイス」と「印刷設定」の2つのタブがあることを確認しましょう。
「印刷設定」ではAutoCADのソフトウェアの設定を行います。例えば、図面のこの部分だけ出力したいとか言う場合はこっち側になります。 とりあえず、一番簡単な印刷だけやってみましょう。
するとこんな感じ印刷されますよっていうイメージが表示されていると思います。
以上で印刷は終了です。
|
||||
| もうちょっと詳しい印刷の設定 |
||||
| ここで印刷お話を終わってしまうとまたメールが来てしまいそうなので、もうちょっと説明します。
上の方法は一番簡単ですが、今後よく使う方法だと思うし、LT95、LT98、R14など他のバージョンでも共通している項目のはずです。 「印刷デバイス」について、今回はパスします。
図面範囲 表示画面 ビュー
窓 とりあえず、これで印刷するだけならなんとかできると思います。でもペンの割り当てや色の設定なんか全くやってません。次回、その辺を中心にして良く使いそうなところのお話をしてきましょう。
|
||||
| 次回は |
||||
| 久し振りにやったんで疲れました。 最初、このコーナを担当した時、2,30分で終わるだろうなんて思ってました。けど、いざはじめると画面をとったり、動作を再検証したりですげー大変だと分かりました。なんとか楽をする方法はないものかと思って、徐々に手を抜き、休みに入り、完結なんて思ってたんですけど。今回催促メールに負けてしまいました。 今回とその後、2,3回はユーザからの要望に応えて、印刷その他のお話を優先します。 AutoCADの書籍を執筆してる人なんかはもっと大変なんだろうなぁと思う今日この頃。
|
||||


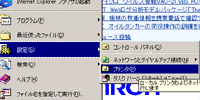
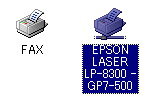


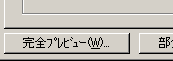

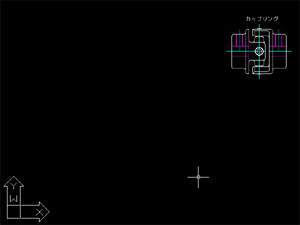 こんな端にあっても
こんな端にあっても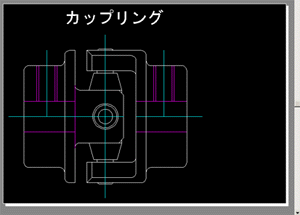 オブジェクト範囲だとこうなる
オブジェクト範囲だとこうなる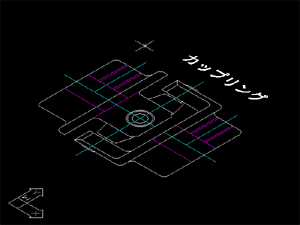 こんな視点を
こんな視点を 登録しておく
登録しておく