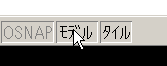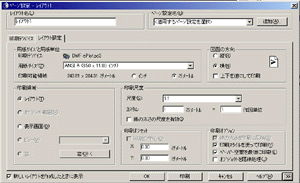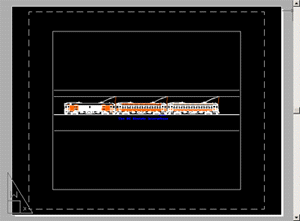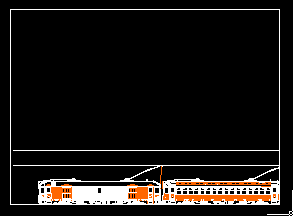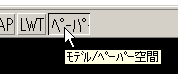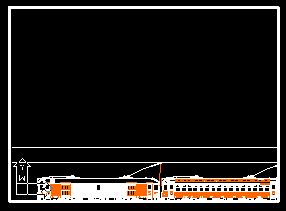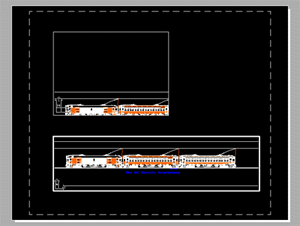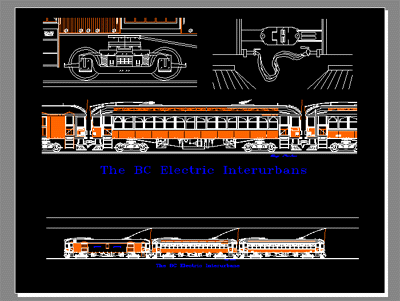| 週刊CAD講座 AutoCADの基本 |
第27回 ペーパー空間 |
| AutoCADを起動した後、作図領域の下にモデルとレイアウト1、2のタブを見ることが出来ます。モデルは普通に図面を作図するタブです。レイアウトは作図したモデルをより効果的に見せるための領域です。R14やLT98などではペーパー空間と呼ばれていたものです。2000版でもよくペーパー空間という風に使いますので、ここでもペーパー空間と呼ぶようにします。
|
||||
| ビューポートを作ってみる |
||||
| ペーパー空間を使うと1つのモデルから様々な視点や効果を与えることができます。
先ず、適当な図面を開いてみてください。
ページ設定のダイアログが表示されます。変更は後でも行うことができますので、ここではOKを押します。
すると四角い枠の中にモデルが表示されていると思います。
四角い枠を小さくすると図形が切れてしまっているかもしれません。 その時には、ステータスバーにあるペーパーをクリックしてみてください。そうするとモデルに代わると思います。そして四角い枠が太く表示されていると思います。UCSアイコンにも注目しておいてください。
枠が太くなり、左下にあるUCSアイコンがモデル空間と同じ形になっているはず。 この時点でズーム(キーボードからはZリターン、Eリターン)すると全体が表示されると思います。 今の状態はビューポートが一つの状態になっていると思います。もう一つ追加してみましょう。メニューの「表示」から「ビューポート」の中にある。「1ビューポート」を選択します。 「ビューポートの 1 点目を指定 または
ペーパー空間の基本的な使い方はこれだけです。
|
||||
| ペーパー空間は | ||||
| 先ほどペーパー空間にビューポートを作ってみました。 四角い枠の中にモデルが表示されるということが分かったと思います。 自分がはじめてペーパー空間を教わった時、 画用紙に穴をあけてモデルを覗いているようなものだ と教わりました。その時はどっかのスクールだと思いますが、後ろから刺すような視線を感じてビクビクしながら講習を受けていたのであまりよく分かりませんでした。でもそのうち何回か使っていくようになってこの意味がわかってきました。 一つずつ整理していくと、 モデル空間には実寸でモデルを一つ作成していきます。図形は2Dでも3Dでもかまいません。モデルを一つしか書かない(本当は何個書いてもいいのですが)ので、視点が一つしかありません。このままでは部分図や詳細図が抜けたままになってしまいます。 こういう時にペーパー空間を使うと新規に部分図や詳細図を書かなくてもよくなります。 ペーパー空間でモデルを表示するにはビューポートという枠を作成します。ペーパー空間ではこのビューポートを組み合わせて自分の好きな図面レイアウトをつくることができるのです。
|
||||
| 図面化してみましょう。 | ||||
| まず、ステータスバーがペーパーになっていることを確認してから、先ほど作った二つのビューポートを自分の好みに応じて変形、移動させてみてください。(ステータスバーがペーバーになっていないと変形、移動ができません。) その他、自分で図形を表示させたい場所にビューポートを作成してみてください。 モデルの表示を自分の好きなようにズーム、移動します。 ●移動する時
枠が邪魔な場合は枠の画層を非表示にします。
|
||||
| 次回は |
||||
| ペーパー空間の大雑把な使い方はこんな感じです。2000版では丸とか多角形のビューポートも作ることができるようになりました。
詳しくは又今度お話したいと思います。
|
||||