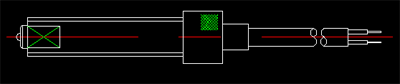| 週刊CAD講座 AutoCADの基本 |
第31回 「ブロック」 |
| これまでは図形を作っては、そのままほったらかしでしたが、これからは少し再利用も考えたお話をしていきましょう。 |
||||
| ブロックの登録 | ||||
| 簡単な図形をブロックに登録して見ましょう。
ダイアログボックスが表示されます。LT98の場合は表示が多少変わっていますが、機能自体はそれほど変わりません。 名前 基点 オブジェクト プレビューアイコン その他
|
||||
| ブロック作成の練習 | ||||
| 今仮にこんな図形を作ったとしましょう。
選択してみると、線分や円弧の状態でばらばらになっています。
移動やコピーを作ると時にはすべてを選択しなくてはならないし、表示も表示見難くなってしまいます。他の図形と近接している場合には、選択するのにも一苦労してしまいます。
これをブロックにすると、挿入基点が一箇所表示され、ブロックのある一点をクリックするだけで図形を選択することができるようになります。 操作方法は、まず、メニューから「作成」「ブロック」から「ブロック定義」を選択します。 先ほどのダイアログが表示されますので、名前を付けます。(例)T-SWITCH
点をクリックすると自動的にダイアログ画面に戻ります。X,Y座標にその点の座標値が入力されていると思います。 以上で終了ですので、ダイアログのOKボタンを押します。 見た目は何も変わっていないと思いますが、元図形が一つになっているはずです。LT98の場合は、元図形が変更されていません。 次にブロックを挿入して見ましょう。
|
||||
| ブロック挿入 | ||||
| 作成したブロックを図面に取り込むにはINSERT(ブロック挿入)コマンドを使います。
先ほど作成した、ブロックの名称が表示されていると思います。 BMAKEとBLOCKコマンドは基本的に同じ図面内で使っている間だけ、ブロック挿入が有効になります。しかし実際に利用する場合は、他の図面内へも同じブロックを挿入したいと考えると思います。その場合はWBLOCKコマンド(ブロック書き出し)で図形だけを別図面として書き出しておき、コンテントエクスプローラやデザインセンターで必要に応じて挿入することになります。
|
||||
| 次回は |
||||
| 今回はブロックの一回目と言うことで、基本的な操作のみお話しました。実際はもうちょっと便利な機能がありますので、次回以降徐々に、お話していきたいと思います。ブロックはやることがたくさんありますので、今回扱ったBMAKE、BLOCK、DDINSERT、INSERTコマンドの使い方はしっかり覚えておいてください。 次回はブロックの挿入を扱う予定です。 |
||||