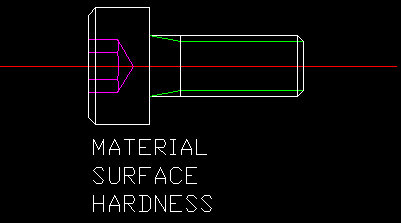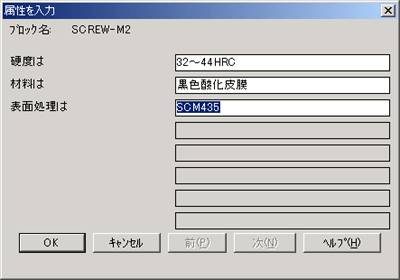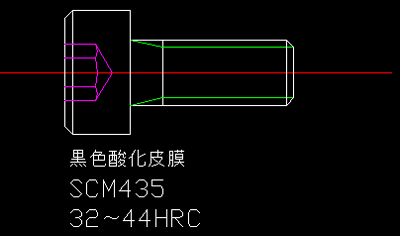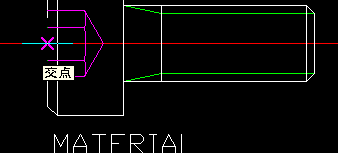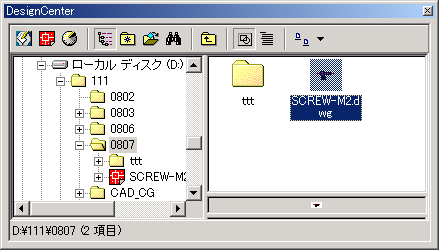| 週刊CAD講座 AutoCADの基本 |
第32回 「ブロック属性定義」 |
| ブロックの作成と挿入方法がわかったら、ブロックに属性をつけて管理しておきましょう。 |
||||
| ブロック属性定義(ddattdef) | ||||
| ブロックは複数の図形をまとめて一つにして、名前をつけておけばそれだけでも結構便利な機能です。 まずは下のような図形を作ってみてください。 寸法は適当なので、足りない個所は任意に補ってください。 では属性を定義のダイアログをみてみましょう。
ダイアログボックスが表示されたら、属性の項目と挿入位置を決めます。その他の項目は微調整に使うものなので、適当に試して見てください。 プロンプト 値 挿入位置 文字オプション
|
||||
| 属性定義の練習 | ||||
| 実際に属性定義の練習をしてみましょうか? 先ほどのダイアログを参考にして、必要事項を記入してみてください。挿入位置も忘れないようにしてください。
このままでは何のことかわからないので、ブロックといっしょにブロック定義します。
定義し終わったら、ブロック挿入してみましょう。
こんな感じになりましたか?属性の位置や文字の大きさなどは後でオブジェクト修正を使って修正することが出来ます。
|
||||
| ブロックの書き出しと管理 | ||||
| 作成したブロックはブロック書き出しして、別ファイルにしてとっておきましょう。
キーボードから「WBLOCK」と入力してください。ショートカットは「W」。 ダイアログボックスが表示されますので、先ほどつけたブロック名を入力して保存します。
ブロック名と表示されますので、そのまま右クリックでEnterするか、先ほどのブロック名をもう一度入力します。 オブジェクトを選択と表示されましたら、ブロック定義と同じ方法で、図形と属性を選択します。 保存したデータは自分がわかりやすい場所に置いておきます。
2000以上の場合は、デザインセンターを使って保存しておいた場所を表示すれば大丈夫です。
挿入方法は、図形と名称から必要なものを選択してAutoCAD内へドラックするだけです。 |
||||
| 次回は |
||||
| ここまで、やってきて肝心の説明が抜けていることに気が付きました。テンプレートです。これは一番最初にやってもいい項目ですね。 テンプレートもなしに図面を書くなんて、あんまりないことなんで、次回かその次あたりにお話してみましょう。 |
||||