| はじめて使うInventor |
第7回「パーツの図面化」 |
| はじめに |
||||
 第4回で作成したシートメタルパーツを図面化してみましょう。 第4回で作成したシートメタルパーツを図面化してみましょう。第4回目をご覧頂き、はじめに3Dモデルを作成して、名前を付けて保存しておきます。 |
||||
| 「Inventorの起動」 | ||||
 INVENTORを起動します。INVENTORが起動すると、右のダイアログボックスが表示されます。今回は、先週作成したファイルを読み込みますので、「開く」を選択して、“パーツ1.ipt”ファイルを選択します。[OK]ボタンを押すと、ファイルが読み込まれ、INVENTORが起動します。 INVENTORを起動します。INVENTORが起動すると、右のダイアログボックスが表示されます。今回は、先週作成したファイルを読み込みますので、「開く」を選択して、“パーツ1.ipt”ファイルを選択します。[OK]ボタンを押すと、ファイルが読み込まれ、INVENTORが起動します。
|
||||
 INVENTOR上には、3Dのモデルが読み込まれました。 INVENTOR上には、3Dのモデルが読み込まれました。
INVENTORでは、3Dモデルと2Dの図面データは完全に別ファイルとして作成されます。基本的な考え方ですので、しっかりと把握しておいて下さい。 |
||||
 2Dの図面をこれから作成しますので、「新規作成」コマンドを実行します。表示されたダイアログボックスから、「Metric」タブを選択します。 2Dの図面をこれから作成しますので、「新規作成」コマンドを実行します。表示されたダイアログボックスから、「Metric」タブを選択します。幾つかの“テンプレート”が表示されます。拡張子.idw ファイルが、2D図面ファイルになります。 JIS規格があらかじめ設定してある、JIS.IDWを選択し、「OK」を押します。 |
||||
| 「状況の把握」 | ||||
 2D図面を作成する用意ができました。画面には既に、既定の図面枠が表示されております。 2D図面を作成する用意ができました。画面には既に、既定の図面枠が表示されております。しかし、用紙のサイズや縮尺がわかりません。図面を書き始める前に、これらの点を確認しておきます。 ブラウザの“sheet”にカーソルを合わせ、マウスの右ボタンを押します。表示される右ボタンメニューから「シートを編集(E)」を選択します。 |
||||
| 以下のダイアログボックスが表示されます。ここで、用紙サイズや用紙の方向を指定できることがわかりました。さて、このダイアログボックス上には、縮尺の設定がありません。これは、INVENTORでは、縮尺の設定は図面上では行わないからです。 | ||||
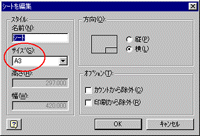 今回は、サイズ:A3 方向:横の用紙で進めますので、それぞれプルダウンメニューより選択し[OK]を押します。 今回は、サイズ:A3 方向:横の用紙で進めますので、それぞれプルダウンメニューより選択し[OK]を押します。
|
||||
| 「ビューの配置」 | ||||
| それでは、準備、及び、現在の状況が把握できましたので、作成した3Dモデルを利用して実際の出力図面を作成していきましょう。 | ||||
| 下図の様に、パネルバーから[ビューを作成]コマンドを実行します。 | ||||

|
||||
| 表示されたダイアログボックスの“尺度”を5(5倍尺)に変更し、カーソルを作図領域に移動してみてください。(ダイアログボックスで隠れてしまう場合は、少しダイアログボックスを移動させて見てもよいでしょう。)左図の様に、作成された3Dモデルの正面図がカーソルに続いて表示されていることがわかります。 | ||||
| ポイント: ここでは、自動的に作成した3Dモデルの正面図が表示されましたが、これはなぜでしょうか?これは、下図のダイアログボックスの“ファイル(F)”の領域に、前回作成した3Dモデルのファイルが指定されているからです。今回の様に、あらかじめ3Dモデルファイルを2D図面の下に開いておくと、この様に自動でそのファイルが選択される仕組みになっています。 |
||||
| 大体の位置で結構ですので、正面図の作図位置(配置位置)を決めます。ダイアログボックスが閉じて、正面図が作成できたことでしょう。 | ||||
 次に、配置された正面図にカーソルを近づけてみて下さい。下図の様に、正面図の周囲がハイライト表示されます。(このハイライト表示された状態では、メッセージ領域に“ビュー位置を移動”と表示されています。作成したビューの位置:正面図の位置を動かしたい場合は、この状態でマウスの左ボタンを押したままカーソルを動かす事により、簡単に配置位置の移動が行えます。) 次に、配置された正面図にカーソルを近づけてみて下さい。下図の様に、正面図の周囲がハイライト表示されます。(このハイライト表示された状態では、メッセージ領域に“ビュー位置を移動”と表示されています。作成したビューの位置:正面図の位置を動かしたい場合は、この状態でマウスの左ボタンを押したままカーソルを動かす事により、簡単に配置位置の移動が行えます。)
|
||||
 それでは、ここで作成したビューを利用して、それぞれ側面、平面図を作成してみましょう。 それでは、ここで作成したビューを利用して、それぞれ側面、平面図を作成してみましょう。ビューがハイライトされた状態で、右ボタンメニューを表示させます。「投影」コマンドを実行します。 |
||||
 カーソルを動かし、ビューの周囲を一周廻してみてください。 カーソルを動かし、ビューの周囲を一周廻してみてください。カーソルの位置に合わせて、それぞれ、側面、平面、そして、アイソメ図(等角図)などが表示されていくことがわかります。 |
||||
 下図を参考に、それぞれ、適した位置でマウスの左ボタンを押し、作成するビューを決定していきます。下図の様に3つのビューが配置できましたら、最後に、右ボタンメニューを表示させ「作図」コマンドを実行します。 下図を参考に、それぞれ、適した位置でマウスの左ボタンを押し、作成するビューを決定していきます。下図の様に3つのビューが配置できましたら、最後に、右ボタンメニューを表示させ「作図」コマンドを実行します。
|
||||
| この様に、3Dモデルを作成しておくと、非常に簡単な操作で、2D図面、及び、技術資料などで利用できるアイソメ図を作成することができます。 | ||||
| 「寸法線などの注記の追加」 | ||||
| さて、次に、図面中に様々な注記を加えていきます。パネルバーから「図面管理▼」をクリックし、「作図注記」を選択します。すると、下図の様にパネルバーが切り替わります。3Dモデルを作成したときの「スケッチ」と「フィーチャ」の切り替えと同じ要領です。このパネルバーを使用して、寸法線や、各種図記号を作図していくことが可能です。 | ||||

|
||||
 初めに、基本となる寸法線を3Dモデルを作成した時の情報から自動生成させてみましょう。 初めに、基本となる寸法線を3Dモデルを作成した時の情報から自動生成させてみましょう。
正面図にカーソルを合わせて、右ボタンメニューを表示させます。「モデル寸法を取得」コマンドを実行します。 |
||||
 このような操作で、簡単にモデルを作成した時の情報をもとに寸法線を生成させることが可能です。少し画面に見づらいので下図の「ウインドウをズーム」コマンドで、正面図をズーミングしてみましょう。このコマンドでは、窓で囲んだ領域をズームアップさせることが可能です。 このような操作で、簡単にモデルを作成した時の情報をもとに寸法線を生成させることが可能です。少し画面に見づらいので下図の「ウインドウをズーム」コマンドで、正面図をズーミングしてみましょう。このコマンドでは、窓で囲んだ領域をズームアップさせることが可能です。
|
||||

左図の様に表示されましたか? |
||||
 他のビューにも同じように[モデル寸法を取得]してみましょう。 これより、取得した寸法の中で余分なものを取り除き、足りない寸法は追加していきます。 |
||||
 まずは、正面図にある寸法R0.50の場所を移動させます。 まずは、正面図にある寸法R0.50の場所を移動させます。寸法をクリックし、再配置したい方向へドラッグします。 |
||||
 次は右側面図を編集します。 次は右側面図を編集します。右図を参考に、余分な寸法を取り除きましょう。 |
||||
 フィレット寸法R0.50とR1の後ろに、(2)という文字を追加します。 フィレット寸法R0.50とR1の後ろに、(2)という文字を追加します。寸法を右クリックし、[文字]を追加します。 |
||||
 [テキストをフォーマット]ダイアログの、文字入力領域に、左のように文字を追加し、[OK]します。 |
||||
 寸法R0.50に文字(2)が追加されました。 寸法R0.50に文字(2)が追加されました。同じように、寸法R1.00にも文字(2)を追加しましょう。 左図のようになります。 |
||||
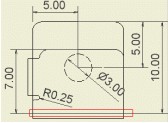 最後に平面図です。 最後に平面図です。モデル寸法を適当な位置に移動させ整えます。 寸法R0.25の後ろに(4)と追加しましょう。 また、曲げの部分の隠れ線が、寸法線によって見えなくなっています。 |
||||
 モデル寸法10,17を削除し、パネルバーの[一般寸法]コマンドで新しくこれらの寸法を入力します。 モデル寸法10,17を削除し、パネルバーの[一般寸法]コマンドで新しくこれらの寸法を入力します。
|
||||
 最後に、大きなフィレットに寸法と文字を追加しましょう。左図のようになります。 最後に、大きなフィレットに寸法と文字を追加しましょう。左図のようになります。
|
||||
| このシートメタルパーツの厚みは、シートメタルファイルの[シートメタルスタイル]のDefault設定で0.5と既定されていますので、これをあらわすため図面の任意の位置に「t=0.5」という文字を追加します。 | ||||
 [作図注記]パネルバーから[文字]コマンドを選択します。 [作図注記]パネルバーから[文字]コマンドを選択します。右側面図の右側下あたりを選択すると、[テキストをフォーマット]ダイアログが表示されます。 |
||||
 t=0.5と入力し、[OK]してダイアログを閉じます。 t=0.5と入力し、[OK]してダイアログを閉じます。作図領域上で右クリックし、[完了]を選択し文字コマンドを終了します。 |
||||
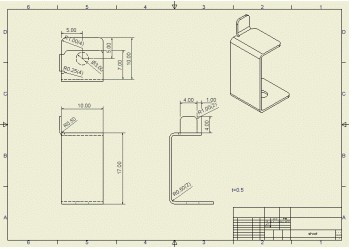 t=0.5の文字が記載されました。 以上で図面の完成となります。 |
||||
| 図面は、パーツファイルからだけではなく、アセンブリやプレゼンテーションファイルからも作成することができます。 | ||||
|
|
||||

