ホーム > Mechanical
Desktop > Mechanical Desktopとは
| Mechanical Desktopではじめる3次元モデリング |
第1回「Mechanical Desktopとは」 |
| Mechanical Desktop(MDT)の機能 |
||||
| ここでは、2次元CADを多少扱ったことがあり、3次元CADは初めてという方を対象に解説していきます。 | ||||
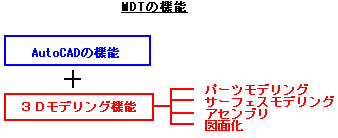 |
||||
| MDTの機能を簡単に表すと上図のようになります。従来のAutoCAD同様、Lineコマンドなどを使って2D図面を作成することができます。 またフィーチャーという図形要素やサーフェスを構築しての3Dパーツの作成や、作成したパーツの2D図面化、作成した複数のパーツを組み立てるアセンブリの機能があります。 Mechanical Desktop (以下MDT)はAutoCADの上で動くアドオンアプリケーションですので、AutoCADの基本的な操作や機能については「CAD講座 AutoCADの基本」を参照していただけたらと思います。 |
||||
| 今回はMDTの起動、画面構成、そして3次元モデル空間の概念について説明していきます。 | ||||
| MDTの起動 |
||||
 MDTを起動します。 MDTを起動します。MDTをインストールすると、デスクトップ上に次のようなアイコンが作成されます。 ダブルクリックして、MDTを起動させます。 |
||||
 MDT5以降のバージョンでは、「Todayウィンドウへようこそ」というダイアログが出ます。 右下の「続ける」ボタンをクリックします。 |
||||
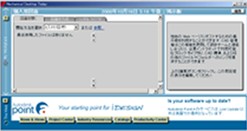 Mechanical Desktop Todayダイアログが表示されます。 |
||||
| 「Today」ダイアログには以下の3つの機能があります。 1.個人用図面 MDT4以前でいう「スタートアップダイアログ」の機能がこれにあたります。 開く図面を指定したり、図面をテンプレートを選択して新規作成します。 2.掲示板 イントラネットを利用してメッセージやスケジュールを表示させることができる、コミュニケーションのための領域です。 3.Autodesk PointA Autodesk社のポータルサイト「PointA」にアクセスすることができます。 |
||||
| デフォルトではTodayダイアログが起動するようになっていますが、MDT4以前で使用していた「スタートアップダイアログ」を起動時に表示させることもできます。 「補助」メニューの「オプション」を選択し、「システム」タブを選択します。「一般的なオプション」領域の「スタートアップ」から以下の設定ができます。 
|
||||
| MDTの画面 |
||||
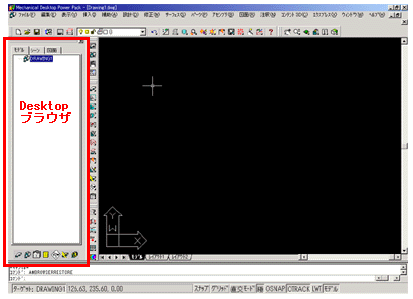
|
||||
| メニューバーやツールバー、コマンドラインの解説はAutoCAD講座第1・2回を参照してみてください。 MDTの画面の特徴は「Desktopブラウザ」にあります。「Desktopブラウザ」は、作成したモデルのオブジェクトを階層構造で表示するMDT独自のユーザーインターフェースです。オブジェクトの作成や編集、更新、削除などほとんどの操作をこの領域内で行うことができます。 |
||||
 試しに「Desktopブラウザ」内で右クリックしてみてください。 コンテキストメニューから、新規パーツの作成や新規スケッチ平面の作成などができるようになっています。 |
||||
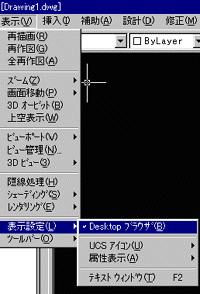 Desktopブラウザの表示/非表示は、[表示]メニュー[表示設定]-[Desktopブラウザ]を選択して、チェックが入っている状態にすると表示されます。
Desktopブラウザの表示/非表示は、[表示]メニュー[表示設定]-[Desktopブラウザ]を選択して、チェックが入っている状態にすると表示されます。表示設定の中には、ブラウザの表示/非表示のほかに、ツールバーの非表示が含まれています。これを使って自分の好みに合ったツールバーだけを表示させることができます。 ですが、通常ツールバーの表示/非表示を切り替える場合はメニューバーから選択するよりも、どこか適当なツールバー上で右クリックして必要なツールバーを選択する方が楽になります。 MDTを使っていて、誤ってツールバーを非表示してしまった時は[表示]メニュー[ツールバー]、[Mechanical Main]ツールバー[ブラウザ切り替えオンオフ]等で調節が可能です。 |
||||
| 3次元座標 |
||||
| 2次元図面はXY平面上に作成されますが、パーツなど3次元形状はXYZ3方向の空間上に作成されます。 実際に作図領域上に直方体の3次元モデルを作成して確認してみましょう。 ここで、「設計」メニューバーから「ソリッド―直方体」を実行します。 |
||||
| コマンドラインで以下のように表示されます。 コマンド: _box 直方体のコーナーを指定 または [中心(C)] <0,0,0>: ここではそのままEnterします。 コーナーを指定 または [立方体(C)/長さ(L)]: 直方体の辺の長さを定義するため、コマンドラインにLと入力しEnterします。 長さを指定: 幅を指定: 高さを指定: 直方体の辺の長さと奥行きをそれぞれ定義します。長さ=100,幅=80,高さ=50とそれぞれ入力しEnterします。直方体が作図領域上に完成しました。 |
||||
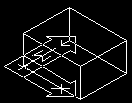 [Mechanical
View]ツールバーから[右正面等角図]を選択します。3Dモデルが作成されたのが確認できます。 [Mechanical
View]ツールバーから[右正面等角図]を選択します。3Dモデルが作成されたのが確認できます。このコマンドを実行したことで、左図のような視点に切り替わりました。 2Dで使われていた視点はちょうど真上から見下ろしたようになります。[右正面等角]はその状態から手前右側に視点を移したことになります。
|
||||
| 同じく[Mechanical View]ツールバーから[3Dオービット |
||||
 UCSアイコンの表示が変わっていることに注目して下さい。Y,X方向に加え、青の矢印でZ軸方向が定義されています。 2次元図面を作成していた時のXY平面に加え、YZ平面、ZX平面が空間の中で定義されています。図の立方体に平面を割り当てると、左のようになります。 補足:UCSアイコンについての詳しい説明はAutocad講座第2章を参照して下さい。 |
||||
| 3Dモデルを元の視点に戻します。 [表示]メニュー[3Dビュー]-[平面図]、または[Mechanical View]ツールバー[平面図]を選択します。 今回の内容は以上です。 |
||||
| 次回は |
||||
|
|
||||
| 次回からは実際の3Dモデリング作業に移っていきましょう。 講座へのご質問・ご感想などありましたら、「web2cad掲示板」へお願いいたします。また講座以外でもCADに関する質問や情報交換の場としてご利用下さい。 |
||||
|
|
||||
|
|
||||

